さて、今回は、「いまさらpython学習」の2回目ということで、統合開発環境(IDE)を準備していきたいと思います。IDEというと一気に難しく聞こえますが、先日動作確認で、コマンドラインで、 1+1 や print(“Hello Python.”) と入力して、「2」や「Hello Python.」が出力させたと思います。IDEを使うと、エディタで複数行をまとめて書いて実行したり、それをデバッグしたりすることができる、プログラミングする上で便利なものと思っておけばいいです。
前回の記事:
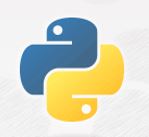
参考URL:https://docs.python.org/ja/3/library/idle.html
IDLEを使う
IDEはいろいろありますが、このブログは初回学習用なので、先日インストールしたプログラムの中に、公式のIDEであるIDLEというものが入っているのでそれを使ってすすめます。
さて、IDLEが起動しましたが、先日のコマンドラインとあまり変わらないように見えます。
同じように、 1+1 や print(“Hello Python.”) を入力してみたところ、カラーリングはされていますが、同様の結果が返ってきます。エディタもなく、IDEという感じがしません。
・・・??少し参考URLの公式の文章を読みました。IDLEには、2種類のメインウィンドウ(シェルウィンドウと エディタウィンドウ)があるようです。今出ているのは「シェルウィンドウ」の方です。エディタウィンドウを出してみましょう。
シェルウィンドウの「File>New File」で、エディタウィンドウが開きます。
このエディタウィンドウにコード( print(“Hello Python IDE.”) )を1行だけ書いて実行してみましょう。実行は、エディタウィンドウの「Run>RunModule」で実行します。
名前を付けて保存するように言われるので、適当な場所に保存します(ひとまずデスクトップに、test.py という名前で保存しました)。
実行結果は、最初のシェルウィンドウに Hello Python IDE. が出力されれば成功です。
カスタマイズ
さて次に進む前に、白の背景は目にいたいので、背景色を変えたいです。あまりカラーにこだわりたくはないのですが、テーマのようなものがあればと思って探してみたところ、ダークテーマがありましたので、こちらを利用することにします。
シェルウィンドウの「Options>Configure IDLE」から、「Highlights」タブを選択し、「IDLE Classic」を「IDLE Dark」に変更します。(目が痛くない人は白のままでも構いません。慣れたころには、IDEも別のものを使うかもしれないので、カラーリングはあまりこだわらず、学習を進めましょう。)
また、プログラムするうえで、行数が見えていた方が良いので、こちらも変更しておきます。「Options>Configure IDLE」から、「General」タブを選択し、「Show line numbers in new windows」にチェックを入れます。
これで下準備完了です。お疲れさまでした。現在、シェルウィンドウとエディタウィンドウはこんな感じになっています。

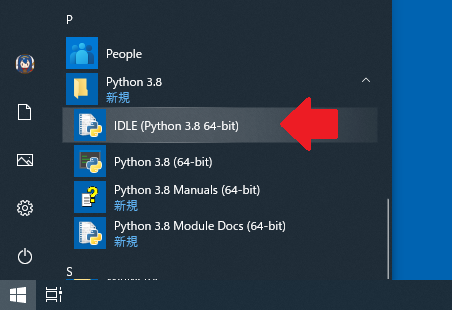
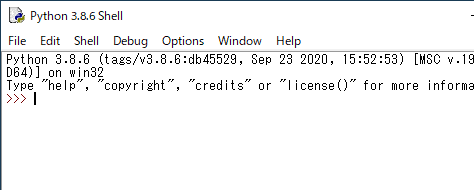
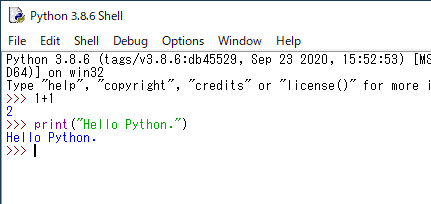
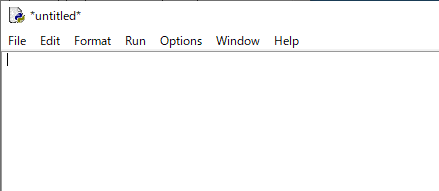
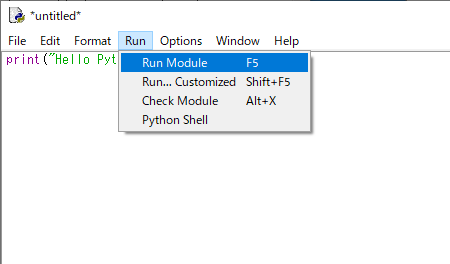
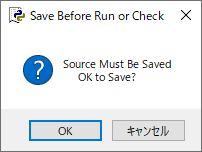


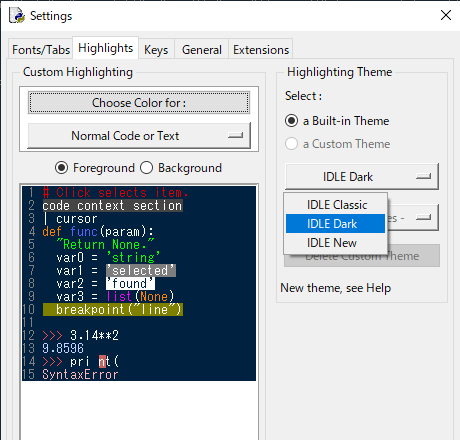
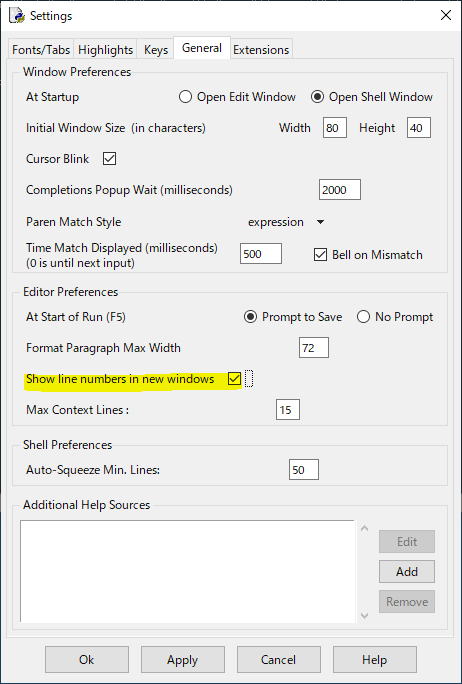
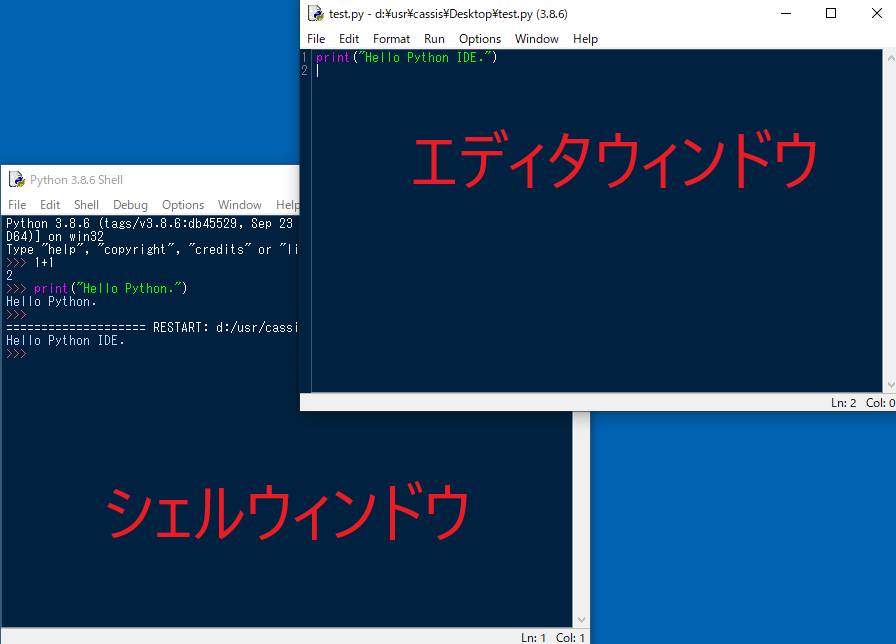
コメント