さて、「いまさらpython」シリーズでは、python をインストールして入ってくるデフォルトの IDE を使ってのデバッグ方法を紹介していました。簡単なプログラムであれば問題なく使えると思いますが、大きなプログラムになってくると少し物足りなく感じる場合があるかもしれません。そこで今回は、Microsoft が出しているコードエディタ、Visual Studio Code(以下、VSCode)を使ってデバッグする方法を紹介します。
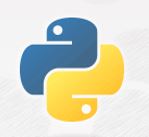
Pythonデバッグ環境構築
VSCodeのダウンロードとインストール
以下からダウンロードできます。VisualStudioと聞くと一昔前は、高価な(有償)デバッグソフトの印象が強いですが、VSCodeは、無料で利用できるコードエディタに、デバッグだけではなくさまざまな機能が付属されたものになります。以下からダウンロードします。

VSCodeのダウンロードとインストールは特に問題なく終わると思います。必要であれば日本語化します。
pythonの拡張機能インストール
左側のアクティティーバーから、拡張機能(赤枠)を選択し、検索バーに「python」と入力します。
python を選択し「インストール」をクリックします。
拡張機能のインストールが完了し、右下に以下のようなエラーのポップアップが表示された場合は、「Select python Interpreter」を選択します。
インタプリター選択で、インストールしている(利用したい) python を選択します。
デバッグしてみる
「フォルダーを開く」をクリックします。
今までテストコードなどを作成していたフォルダを選択します。「このフォルダー内のファイルの作成者を信頼しますか?」と聞かれるので、「信頼します」を選択します。
これで VSCodeで、今まで作成していたテスト用のコードが開けるようになります。試しに、py006.pyを開いてみます。
左のアクティビティーバーから「実行とデバッグ」を選択します。
PythonFileを選択します。
下のほうに、ターミナルが開いて、pythonのコードが実行されれば成功です。
デバッグの設定をファイル化する
launch.json ファイルを作成すると、デバッグの実行時に毎回「Python File」を選択しなくてもよくなります。 launch.json は、以下のように進めることで、VSCodeが自動で作成してくれます。
ブレークポイント
ブレークポイントは、コードの行数表示の隙間をクリックすると出来ます。
ブレークすると、以下のようになります。赤枠のパネルでステップ実行などが可能です。


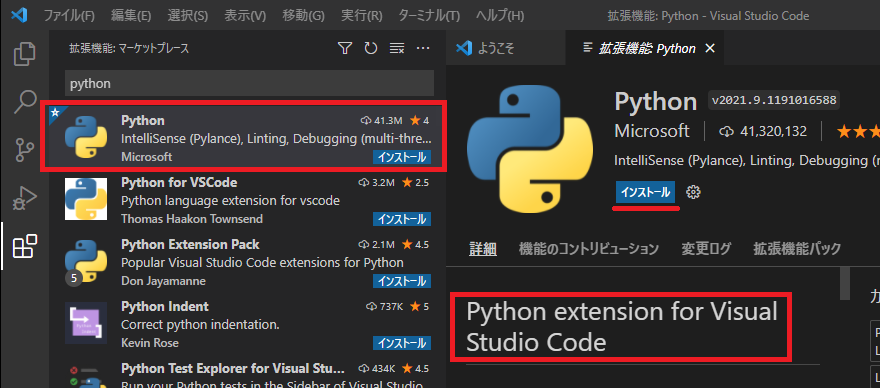
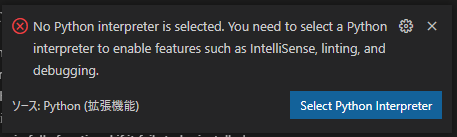
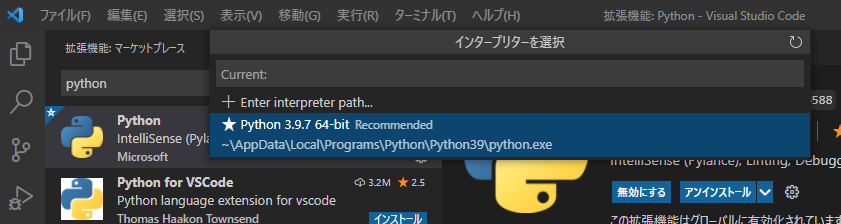

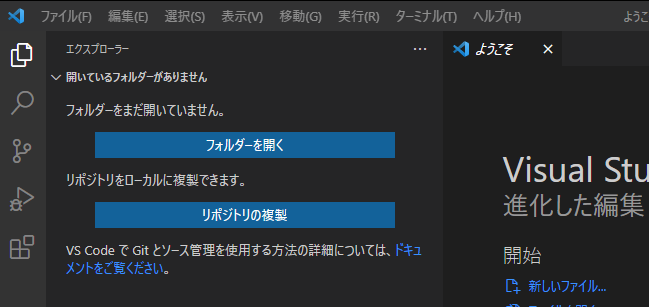

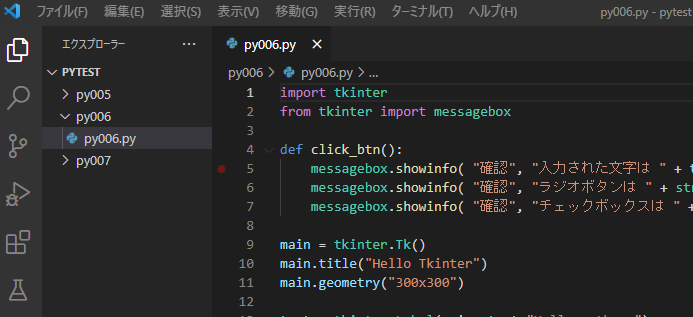
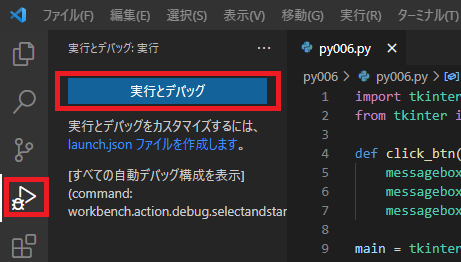
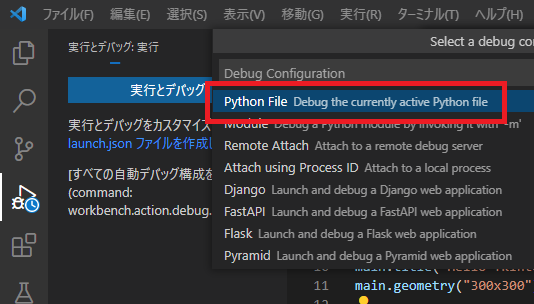
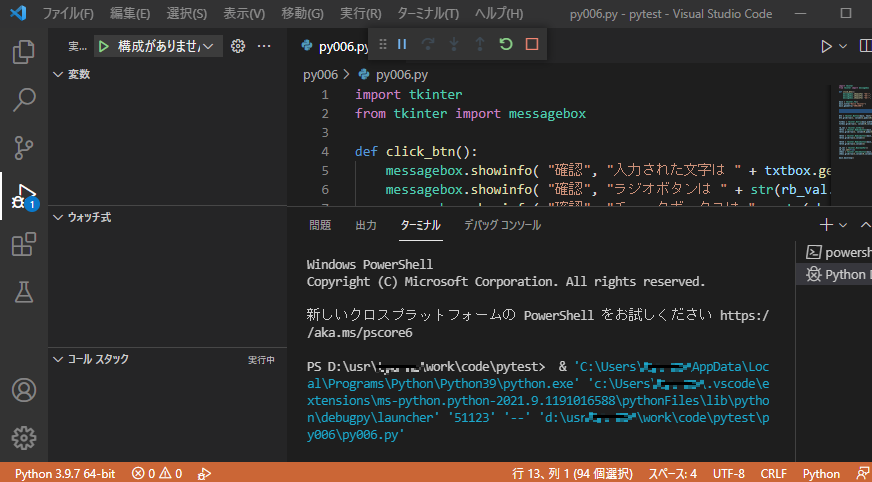
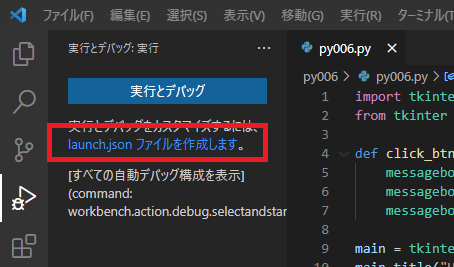
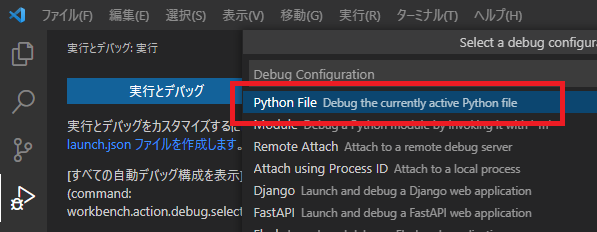
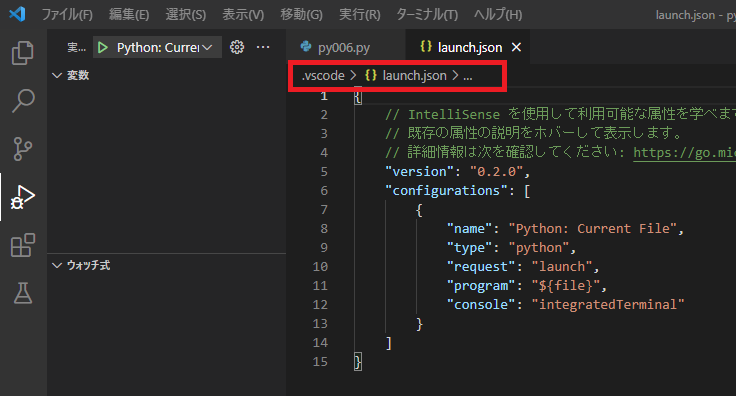

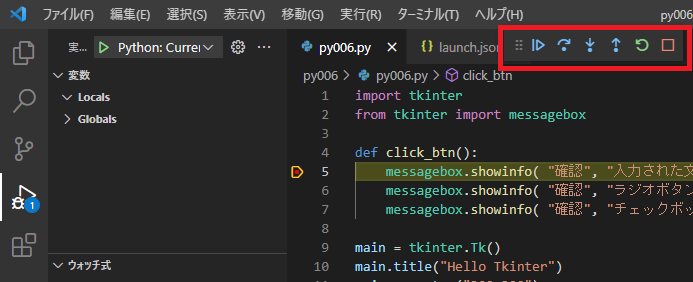
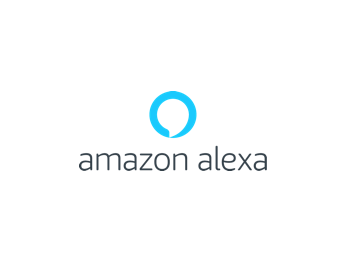
コメント