前回紹介した通り、私の Nexus 5X が起動しなくなりました。これを解消し動くようにできたので紹介します。ソフト的に壊れている場合は、この方法では直りません。同じように、H/W故障が原因でブートループに入った方は、この方法で復活できると思います。ただし、メーカーやキャリアの補償の対象外となりますので、無償修理期限が残っている方には、この方法はお勧めしません。
なお、この方法で修正した Nexus 5X は、ひと手間必要ではありますが、純正のファームウェアが利用できるので、OSのアップデートなどがあった場合も、利用できるので私的には満足しています。OSアップデートに関しては、別の記事で紹介します。
参考(引用):


本作業での復旧の仕組み
Nexus 5X で採用されているSnapdragon 808というCPUですが、6コア :”ARM Cortex-A57×2コア” と”ARM Cortex-A53×4コア” で構成されています。このうちCortex-A57の何らかの破損が、ブートループに関係していて、起動時にこのA57のコアだけ無効に設定することで、起動させるというアプローチです。
そのため、この方法で起動した Nexus 5X は、若干パフォーマンスが落ちます。ブラウジングや軽いゲームの用途であれば、問題なく使えます。
起動しない Nexus 5x の復旧方法
復旧には、以下の手順が必要です。
- ブートローダのアンロック
- TWRP(カスタムリカバリー)の書き込み
- 4コア動作パッチ適用
それぞれの手順を、以下で詳しく説明していきます。
ブートローダのアンロック
ブートローダのアンロックするには、Android が起動している必要があります。起動しないので、いきなり「え?」ダメじゃんって感じですが、実は、Nexus 5Xには、高温時に6コアを4コア(A53のみ)で動作させるセーフモードがあります。これを利用することで高温時は普通に起動させることができます。ブートループに陥った場合でもたまに起動したりする理由はここにあるのでしょう。
具体的には、充電すると電源が入る端末は、充電したままブートループを放置します。5~20分ほどで指紋センサーあたりが熱くなり、懐かしのAndroid画面が起動すると思います。充電放置で暖かく(熱く)ならない端末はドライヤーなどで温めてください。表面だけではなく、基盤内部の温度温度が高くなる必要があります。
Androidが起動したら、「設定」>「システム」>「開発者向けオプション」>「OEMロック解除」をタップします。(※「開発者向けオプション」の出し方は、他のサイトで検索してください。)
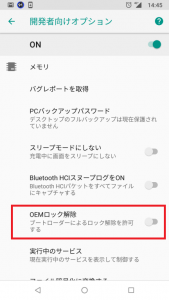
OEMロック解除をONにしたら、Nexus5Xの電源を落とした後に、「ボリュームダウンボタン」と「電源ボタン」を同時に長押ししてブートローダーを起動し、PCとUSBケーブルでつなぎ、以下のコマンドを実行します。
1 | fastboot oem unlock |
携帯に以下の画面が出てきたら成功です。出てこない場合は、fastbootへのパスが通っていない可能性もしくは、PC に Andoroid スマホを認識させるための USBドライバ(Google USB Driver)が入っていない可能性があります。(2019/08/20 コメントをいただきましたので加筆修正)
Google USB Driver のインストールは公式の以下が参考になります。
https://developer.android.com/studio/run/oem-usb?hl=ja
Google USB Driver のダウンロードは以下からできると思います。
https://developer.android.com/studio/run/win-usb.html?hl=ja
Android SDK/adbツール類が正しくインストールされていることを確認してください。(※Android SDK/adbツール類のインストールの仕方は、以下で紹介しています。参考にしてください。)
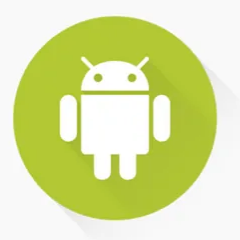
以下の画面が無事に出たら、ボリュームボタンのUpでYes側を選択し、Powerボタンで決定します。(※これでメーカ&キャリア補償がなくなります。)
TWRPの書き込み
アンロックが完了したら、一度端末を再起動します。(これにより、ユーザデータの初期化等が行われるようです)。その後、4コアで動作するTWRP(リカバリー)を書き込みます。まず、以下からTWRPをダウンロードしてください。アンケートに答えるか、スキップすると、「Download File」ボタンが出てきます。
twrp-3.2.1-0-fbe-4core-bullhead.img
basketbuild.com が停止していてファイルが落とせないことがあるようです。その場合は、冒頭で紹介しているフォーラムの Attached Files のところにある
twrp-3.2.1-0-fbe-4core-bullhead.img – [Click for QR Code] からダウンロードしてみてください。(ブラウザのセキュリティーレベルによっては落とせないかもしれません。)念のため、こちらで動作確認できているファイルのハッシュ値(SHA-256)もはっておきます。
228F834A0ABC3B52A000596691E06EF8FC1F8A28C83E94C3372405A299DB595E
ダウンロードが完了したら、以下のコマンドで書き込みを行います。上記TWRPをダウンロードしたパスで行ってください。(端末は、先ほどunlockしたブートローダが起動している状態です。)
1 | fastboot flash recovery twrp-3.2.1-0-fbe-4core-bullhead.img |
Finished. total time~と出力されれば、TWRPの書き込みが成功していると思います。ブートローダの画面で、「ボリューム Up/Down」ボタンで「recovery mode」を選択し、「電源」ボタンを押して、TWRPを起動してください。以上で、リカバリーは4コア動作するTWRPに書き込めました。
TWRP起動時にパスワードを求められたら
ブートローダのアンロック後、TWRPを書き込む前に端末を再起動しなかった場合は、TWRP起動時にパスワードを聞かれると思います。「覚えのあるパスワード」または、「default_password」を入力しても、「Password Failed, Please Try Again」でうまくいかない場合は、ユーザデータの初期化が必要です。
参考:

パスワード入力画面をキャンセルで進み、wipeから、Factory Reset と Format Data を実行します。Factory Reset は 右にswipeで実行、Format Dataは「yes」と打ち込み実行します。
4コア動作パッチ適用
続いて通常のAndroidを4コアで起動するためのパッチをインストールします。パッチは以下から、ダウンロードします。
N5X-6P_BLOD_Workaround_Injector_Addon-AK2-signed.zip
ダウンロードが完了したら、TWRPが起動している状態で、以下のコマンドを打ってファイルを端末に送ります。上記パッチをダウンロードしたパスで行ってください。
1 | adb push N5X-6P_BLOD_Workaround_Injector_Addon-AK2-signed.zip /sdcard/ |
端末への送信がすんだら、TWRPでパッチのinstallを行います。
インストールが終わったら、「Reboot System」で再起動すればAndroidが立ち上がると思います。
以下の google の公式にも紹介されていますが、自分でソフトウェアを変更したため出てくるもので、利用には問題はありません。
最後に
グローバルモデル(製品)の良さが生きたDIYになったかと思います。国内メーカの製品だったら、これだけの情報は集まらなかったと思いますす。4コア化のアイディアや気づき、それを実現するためのパッチの作成など、海外勢の考えることには驚きです。
技術的な話ではありませんが、今回記事を書くための画像はスクリーンショットではなく、写真で撮らざるを得なかったため、画面がきれいに撮れなかったのが残念です。スマホの画面をうまくとるコツはあるのでしょうか。

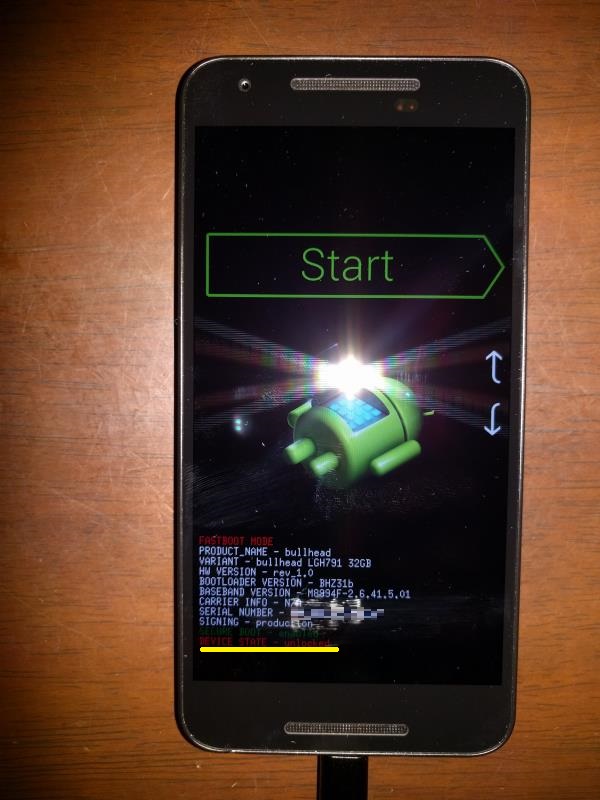
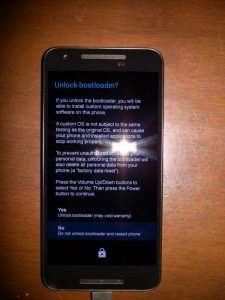
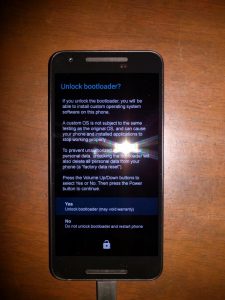


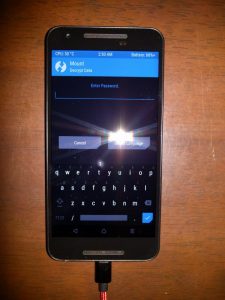
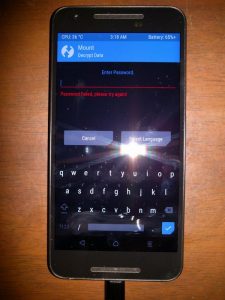
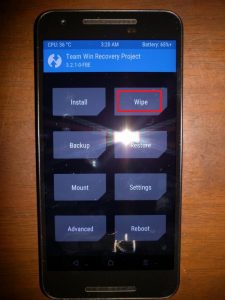
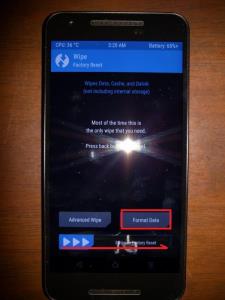
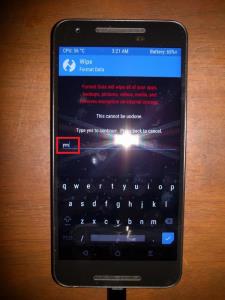
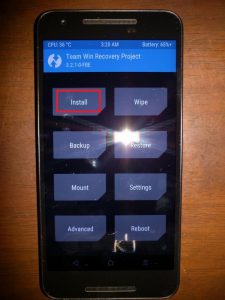
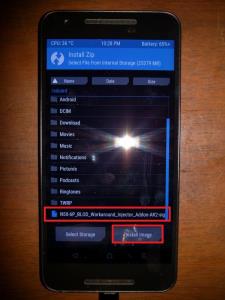
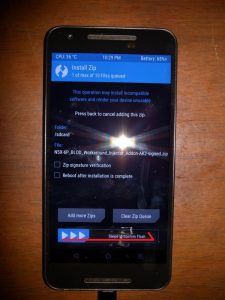
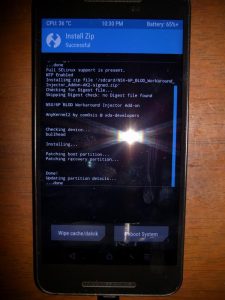
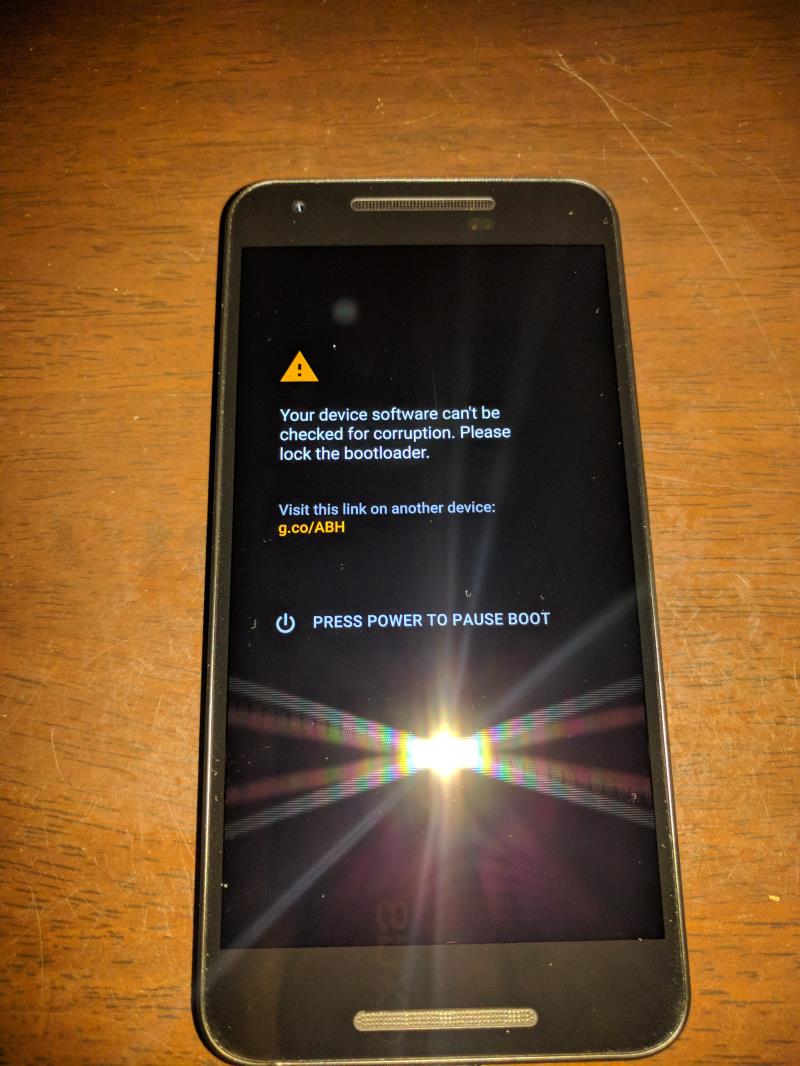

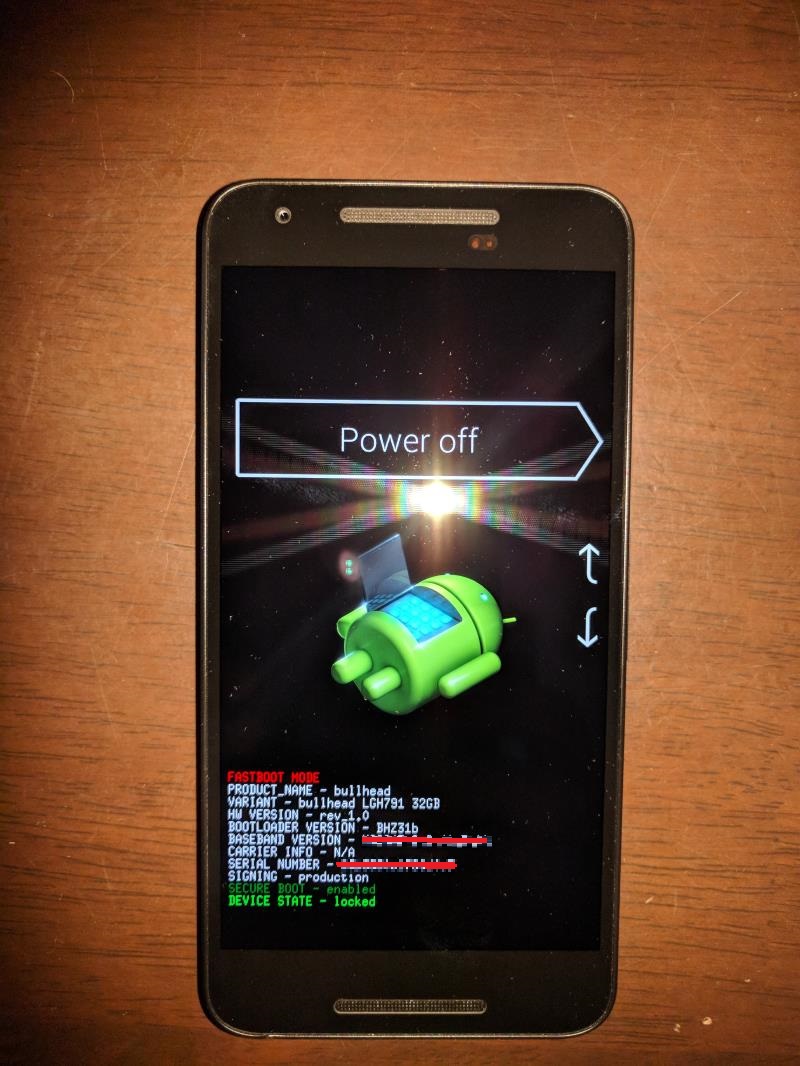
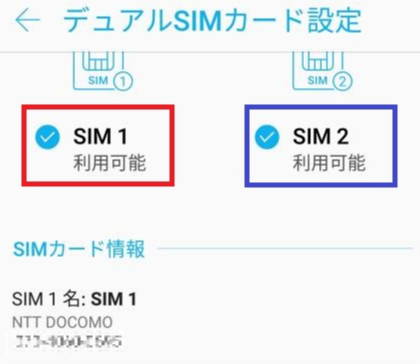
コメント
感動しました。復活しました。ありがとうございます。
コバさん
ご連絡ありがとうございます。
わたしも、この記事初めてのコメントで動作報告がいただけたことがうれしいです!
この記事アクセスは多いのですが、コメントがなかったので気になっていました。
もう少し詳しく書いてあったほうがよかったところや、分かりにくかったところはありませんでしたか?
他の方も、もしわかりにくいところがあれば、コメントは遠慮なくどうぞ。
わかりやすかったです。
ありがとうございます。
一応ITの開発を仕事にしているので不自由はなかったのですがTWRPについて説明があるとよりわかりやすいと思いました。
自分で検索してので、問題ないんですけどね笑
コバさん
お忙しいところ、返信&貴重なご意見ありがとうございます。
TWRPですね。確かにさらっとTWRPをインストールする流れになっていましたね。
今度、手持ちのタブレットのF/Wの焼き直しについて記事にしようと思っているので、その時に合わせて記載したいと思います。
追伸:
WordPress(ブログ)のスパム防止の仕様で、コメントを投稿しても私が承認するまでブログに表示されないようです。
2回目に投稿された分を表示・返信させてもらっています。
さらに投稿・返信をしても通知もいかないようです。まだコメントが少ないブログなので気付いたらすぐに返信するようにしているため、一時はこのままのつもりですが、そのうち対策を考えないと・・と思っています。
お手数をおかけしました。
詳しい記事をありがとうございました。いろいろ調べた中で一番分かりやすかったです。
ただ、復活したのですが、再起動をかけるたび、Googleロゴが出てくる直前に次のメッセージが表示されるようになりました。
これを表示しないようにすることはできるのでしょうか?
“Your device software can’t be
checked for corruption. Please
lock the bootloader.”
テックさんこんばんは、返信が遅くなりました。ご連絡ありがとうございます。無事利用できるようになったようでよかったです!
お問い合わせの件ですが、残念ながらこの文字は消せないと思います。
本問合せで追加させていただいた記事中の google の公式リンクにもあるように、自分でソフトウェアを改造した場合に出ます。
想像ですが、ハードウェアからソフトウェアを起動する時のチェックで、google の証明書か何かが含まれていないために出ているものだと思います。
直りました・・・!あまりの嬉しさにコメントさせていただきます。
他のページではTWRPを使わずN2G47Z_4Cores.imgを焼くという方法で、そちらの方が簡単なので試したのですが、何回やってもできず・・・
初期起動してセットアップが終わり使い始めると落ちてまた起動ループになる、を繰り返していました。
実は、最初こちらのページの方法でやったときは、Googleロゴの画面から一切動かなくなってしまったのですが、原因はandoroidのバージョンが8.1だったからでした。
7.1.2にしてからこちらの方法を試みるとうまくいきました!
(こわいのでandoroidの更新はせずに使おうと思います)
電源を落としてから起動しても問題ありません。
いろんなバージョンのandoroidを入れ直したりパッチ当てたり何度も何度もやって、これはもう無理だなと思っていたのですが、最後にこちらのページの方法でやってみて本当に良かったです。
ありがとうございました(涙
さーにたさん こんにちは。
動作報告ありがとうございます。ひとまず直ったようでよかったです。
私のところは 8.1(OPM6.171019.030.K1, Sep 2018)が動いています。google純正のファームです。
TWRPを焼いておくとバックアップやリカバリもやりやすいので、落ち着いたら試してみてもよいかもしれません。
※ 別途記事にしようと思っていましたが、手が回っていません。
ご存知かと思いますが、以下からgoogle純正のファームを落とせます。
https://developers.google.com/android/images#bullhead
adb reboot bootloader で端末を再起動(ドロイド君が寝転がっている画面)し、ダウンロードした zip の中の flash-all.bat を使うのが簡単です。
adb reboot bootloader で端末を再起動(ドロイド君が寝転がっている画面)し、ダウンロードした zip の中の flash-all.bat を使うのが簡単です。
↑この部分の詳細を教えて頂きたいです。
他で調べてインストールしようとしたのですがZIPファイルを解凍した先に”cacheファイル”がないからなのか、起動時にgoogle先のアンドロイド読み込み画面で何も進みません・・・。
ご教授宜しくお願い致します。
石田さん こんばんは。
まだ、basketbuild は落ちているようですが、twrp-3.2.1-0-fbe-4core-bullhead.img は無事にダウンロードでき、Nexus5X の復旧はできたでしょうか。
今どこまで Nexus5X の復旧作業出来ているのかがわからないのでアドバイスをしずらいのですが、ご質問の記述箇所は、
1.復旧した Nexus5X を PC に USB で接続します。
2.PC から「adb reboot bootloader」のコマンドを実行し、Nexus5X を再起動させます。
3.ドロイド君がに転がっている画面が出たところで、PC 側で「flash-all.bat」をダブルクリックします。
(※ その後、起動するために 4core 用のパッチを再度当てなおします。)
ありがとうございます。わかりやすい解説で、こんな僕でもできました。
フライパンで基盤を焼き、無理やりnexus5xを起動させ、このページのことをすべてやりました。
後は不具合がないことを祈るだけです・・・。
123さん
無事復旧したようでよかったです。返信が遅くなり申し訳ありません。
ブートローダのアンロックのために、一度だけ、Nexus5x を起動させる必要があるため、
そこに苦労されたようですね。しかし、フライパンで焼いたとはなかなか頑張られましたね。
オーブンで温められている方とかもおられるようです。
とにかく「壊れない程度」に内部の温度を上げて、セーフモードで A53 のコアのみが動作すれば道は開けます。
記事にも書いていますが、私は充電器を指したままブートループ繰り替えしていたら、
本体が熱くなり勝手に起動しました。
Nexus5x が起動しない といわれているブログなど見ていると、「なぜかたまに復帰する」
ということも書かれていますので、たぶん充電で熱くなって起動しているのではと想像しています。
あとは、ドライヤーで指紋センサーの周辺を温めるのもおすすめだと思います。
記事のおかげで、文鎮化していたnexus5xが復活しました。有難う御座いました。
復活作業をする中で、1ヶ所引っかかってしまったので、報告させていただきます。
windows7で作業していたのですが、Google USB Driver というのをパソコンにインストールしないで
fastboot oem unlock を実行すると、コマンドプロンプトにという表示がでて、nexus5xの画面が進みませんでした。
スマホのアンロックとかを普段しない、windowsをつかっている人は、Google USB Driver を先にインストールしないといけないみたいです。
また、開発者向けオプション内にある「USBデバッグ」もオンにしました。必要か不要か確認していませんが、必要かもしれないと思い、オンにして、その状態でうまく行きました。
masaoさんコメント&貴重なフィードバックありがとうございます!
また、Nexus5x の復活にお役に立ててよかったです!
USBドライバについて>
普段 ADB を使っているので気が付きませんでした。確かに昔使っていた Windows 7 は Google USB Driver を入れていました。
Windows 10 pro だとドライバはデフォルトで入っていたような気がしています(今の環境で特に設定した覚えがないため)。
(Windows 7 や クリーンインストールされた Windows 10 がないので再現確認ができませんでした。)
adb.exe や fastboot.exe のインストールがうまくいっているのに、先に進めない人は、Google USB Driverドライバを疑ってみるのがよいかもしれません。
以下、当方に環境がないため検証はできていません。Windows 7 や 8、クリーンインストール な Windows 10の環境がないため、試した方・うまく行った方から追加でコメントをいただけると助かります。
Google USB Driver のインストールは公式の以下が参考になります。
https://developer.android.com/studio/run/oem-usb?hl=ja
Google USB Driver のダウンロードは以下からできると思います。
https://developer.android.com/studio/run/win-usb.html?hl=ja
記事にも反映させていただきます。
USBデバッグについて>
本作業自体は、ブートローダーを操作するので、USBデバッグは ON でも OFF でも問題ないのですが、Google USB Driver が正しく入っているか確認するためには、USBデバッグをONにしておいたほうがわかりやすいと思います。
twrp-3.2.1-0-fbe-4core-bullhead.imgのリンクを押しても接続できないので、そこで止まってしまっています・・。どうしたら宜しいでしょうか?
石田さんこんばんは。
basketbuild というサイトから落としてくるようにリンクしていましたが、サイトが落ちているようです。カスタムROM の有名なサイトなのでそのうち復旧すると思いますが・・・。
これは私の著作物ではないので、残念ながら、このサイトから落とせるようにするわけにはいきませんので、頑張って(探して)落としてもらうしかないです。
数日たっても basketbuild が復旧しないようなら、そちらでGoogleストレージなどの共有ストレージを用意していただき、「お問い合わせ」からアクセス情報を送ってもらえば、そのストレージにファイルを送る対応は可能です。
busketbuild 復旧しませんね。
ちょっと調べたところ、フォーラムからも落とせそうです。
https://forum.xda-developers.com/nexus-5x/general/tool-bootloop-death-blod-workaround-t3819497
の Attached Files を参照してください。
twrp-3.2.1-0-fbe-4core-bullhead.img – [Click for QR Code] (ブラウザのセキュリティーレベルによっては落とせないかも?)
未だに愛着があってサブ機として使い続けてるnexus5X
いきなり電源落ちして、そっから起動できなく凹んでいました
こちらの記事を見つけて、
「高温時に6コアを4コア(A53のみ)で動作させるセーフモードがあります」
↑基盤を(オーブンで)温めたら起動できました!
本当にありがとうございました!!
しゅがさん
こんにちは、この記事がお役に立てたようでよかったです。
私も、Nexus5Xお気に入りで2台も持っていますが、どちらも起動しなくなってしまい、ファームを焼き直しています。
温度が上がっただけだと、起動はしますが、一定程度、温度が下がるか、再起動などでも、また元に戻ってしまうので、注意が必要です。
データを取り出したら、ファームの焼き直しにチャレンジしてみてもいいかもしれませんね。
こんにちは。とてもわかりやすく素晴らしい記事ですね!ただ、最後の最後が上手くいきません。
フォーラムから
N5X-6P_BLOD_Workaround_Injector_Addon-AK3-signed.zip – [Click for QR Code]
をダウンロードして、
adb push N5X-6P_BLOD_Workaround_Injector_Addon-AK2-signed.zip /sdcard/
上記のコマンドをダウンロードしたパスで打ったのですが、
ちゃんと端末に送られているのかわかりません。
たぶん送られておらず、TWRPのinstallのところにパッチが出てこないのです。
どうしたものでしょうか。。。
こたさん こんにちは。
あと少しということですので、頑張ってください。
Windows上のコマンドプロンプトにはどんなメッセージが出ていますか?
ファイルがない時:
こんな感じのエラーが出ます。
正しく成功している場合:
こんな感じのメッセージが出ます。
先月、うちのNexus5Xは完全に沈黙(電源すら入らない)してしまいました。そのため、試してコメントを返すことが難しい状況ですが、わかる範囲(覚えている範囲)で回答できればと思います。
ご返信ありがとうございます。
N5X-6P_BLOD_Workaround_Injector_Add…d. X.X MB/s (XXX bytes in XXXs)
といった感じで出ていたので、おそらく成功していたのですが、TWRP側で表示されませんでした。
そこで試しにCドライブ直下にパッチを置き、再度同じことをしたら、TWRP側で表示されました!
無事に普通に動くようになりました。ありがとうございます。
システムアップデートについて、8.1に更新できる状態みたいなのですが、普通にやるとインストールで再起動した際にTWRPが出てきて、リブートしても更新失敗しています。何かやり方あるのでしょうか。
こたさん。おめでとうございます。
無事、修復できたようでよかったですね。
アップデートの件別途記事にする前に、私のNexus5Xが完全に電源が入らなくなってしまいました。
以前、他の方のコメントにも返信していますが、ざっくりのアップデート手順は以下で行けたと思います。
1.以下からgoogle純正のファーム(zip)を落とします。(「Acknowledge」をクリックして、ファームウェアリストを表示)
https://developers.google.com/android/images#bullhead
2.PCとNexus5XをUSBで接続し、adb reboot bootloader で端末を再起動します。
(Nexus5Xには、ドロイド君が寝転がっている画面が表示されます)
3.その状態でダウンロードした zip の中の flash-all.bat をダブルクリックします。
4.TWRPを起動して、N5X-6P_BLOD_Workaround_Injector_Addon-AK2-signed.zip を再度入れなおします。
ありがとうございます。この記事のおかげです。
かしすさんのNexus5Xは電源が入らなくなってしまったとのこと残念ですが、私のもバッテリーが消耗しているのでその日は近いかもしれません。
アップデートについても詳しくありがとうございます。トライしてみます!
素晴らしい記事ですね!Nexus 5Xのブートループについて具体的な手順が書かれていて、非常に助かりました。自分もこの問題に直面していたので、試してみたいと思います。ありがとうございます!