Windows.old フォルダは、Windows大型アップデートの後に C:\ 直下に出来てしまいます。このフォルダは、20GB~30GB の容量を持つため削除したいと考えるのは当然のことですね。このフォルダをそのまま削除してしまってもよいのですが、マイクロソフトが正規の手順を公開しています。
今回は、このマイクロソフトの正規の手順を画像付きで解説します。正規の手順でわかる人は、そのまま正規の手順を参照してください。
注意事項
この Windows.old フォルダですが、大型アップデートの際に何か不具合がきて、以前のバージョンに戻したい場合などに利用されます。しばらく利用して問題のないことを確認してから消すのが良いです。さらに、マイクロソフトが言うには、ユーザが自身で削除しなくても10日後に自動的に削除されるように設計されているようです。
10日経っても消えない場合や、動作確認は一通りできていて急いでドライブの容量を開けたい場合などに利用するのが正しい使い方です。
Windows10の場合
Windowsのスタートメニューを表示し、「設定」をクリックします。
システムをクリックします。
左側のストレージをクリックし、右側で一時ファイルをクリックします。
「以前の Windows のインストール」という項目にチェックをつけ、「ファイルの削除」をクリックします。この画面はクリックした後です。(注意:警告は出ずに削除が開始されます。確認の手間は省けましたが、少し不親切になったと感じました。)
以上で、C: 配下の Windows.old フォルダは消え、ディスクの容量も増えます。
その他の Windows の場合 (10でも使えます)
その他の Windows と書いていますが、もう Windows 7 は EOL を迎えるので Windows 8 位でしょうか。上記手順を試す前に、Windows 10で試したので Windows 10でも使えます。(※ 消されるファイル容量も同じなので、問題はないと思います。)
PC(マイコンピュータ) から、C: ドライブを選択し、右クリック>プロパティ をクリックします。
「全般」タブの「ディスクのクリーンアップ」をクリックします。
システムファイルのクリーンアップをクリックします。
少し待たされます。
以前のWindowsのインストールを選択します。(※ 35.1GB と先ほど紹介したものと同じ容量が表示されています。実際はこちらを先に表示しています)
確認画面が出てきます。「ファイルの削除」をクリックすると削除が始まります。

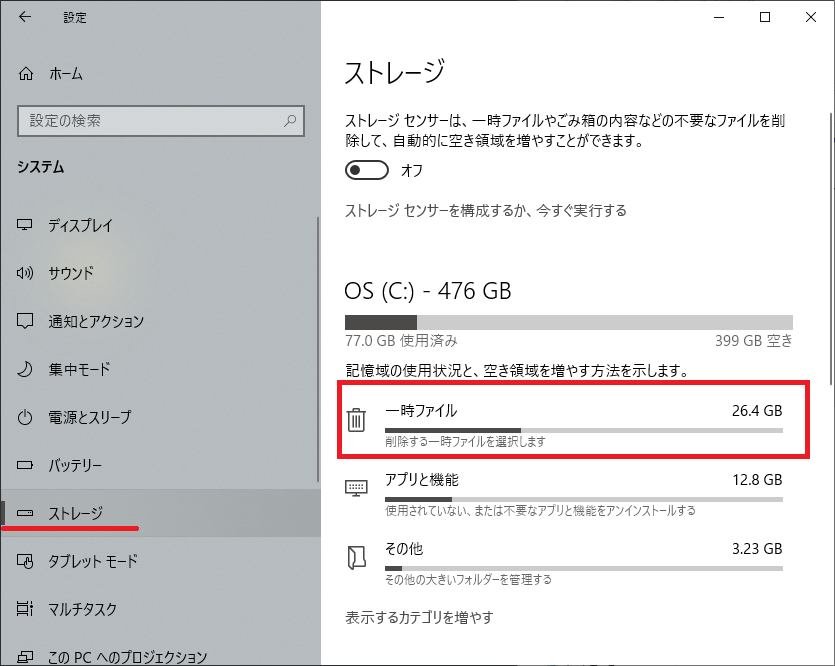
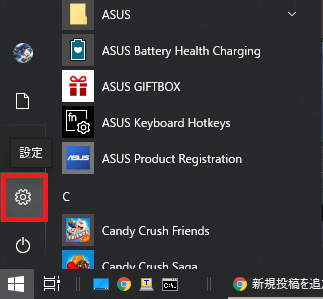
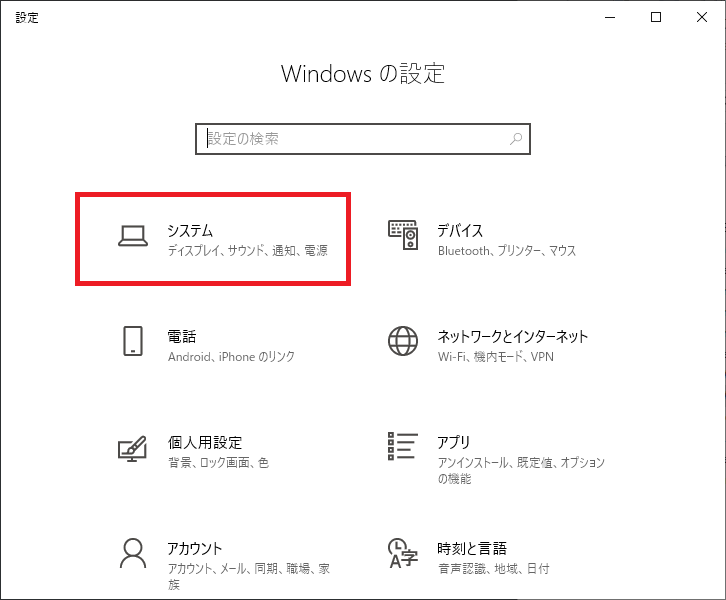
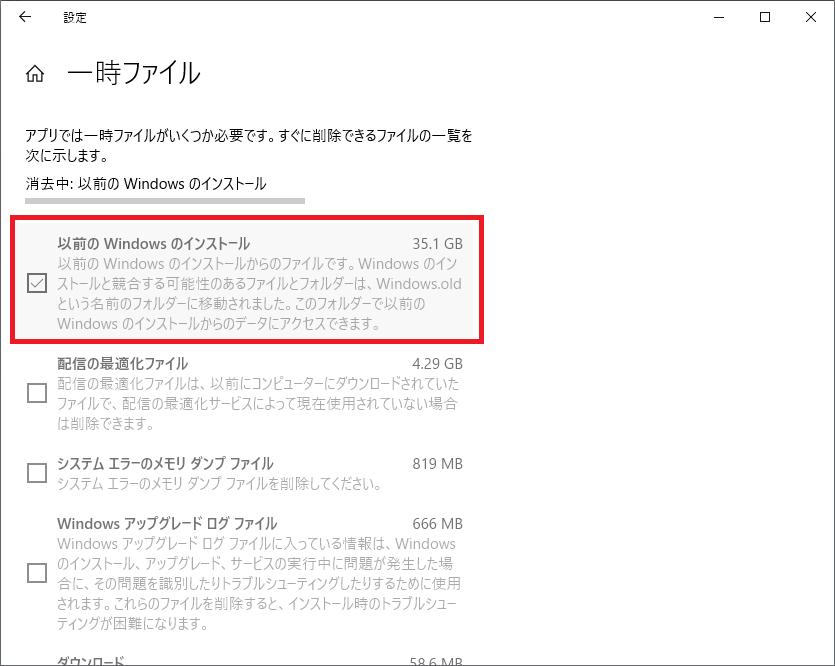
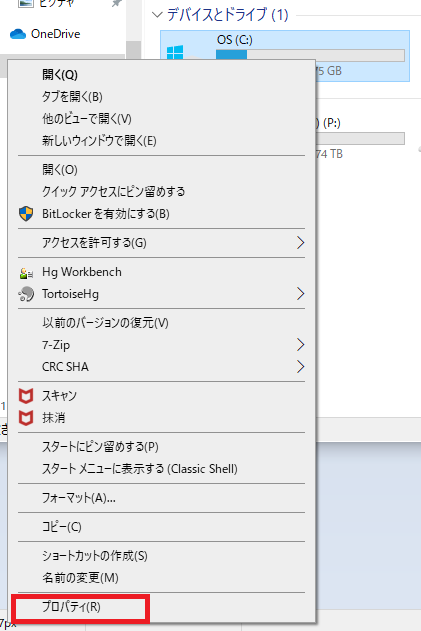
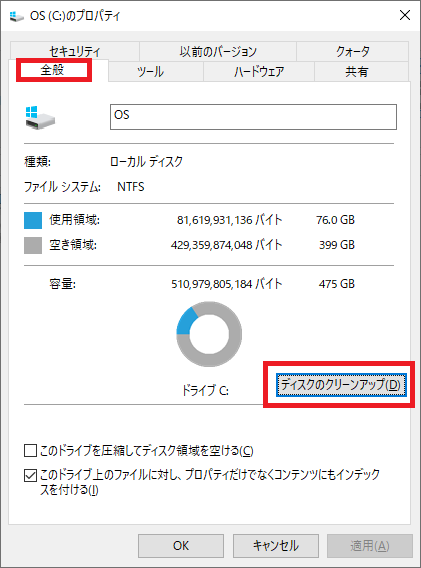

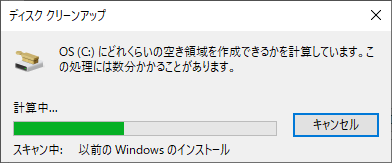
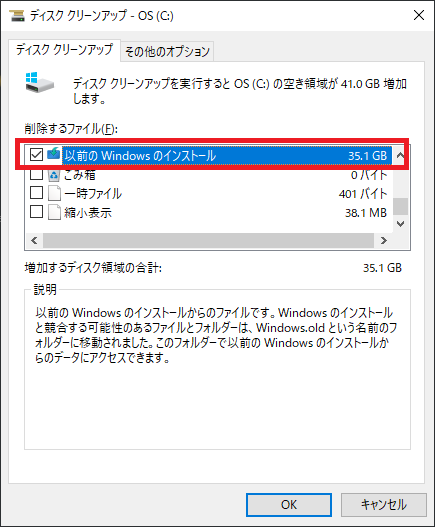

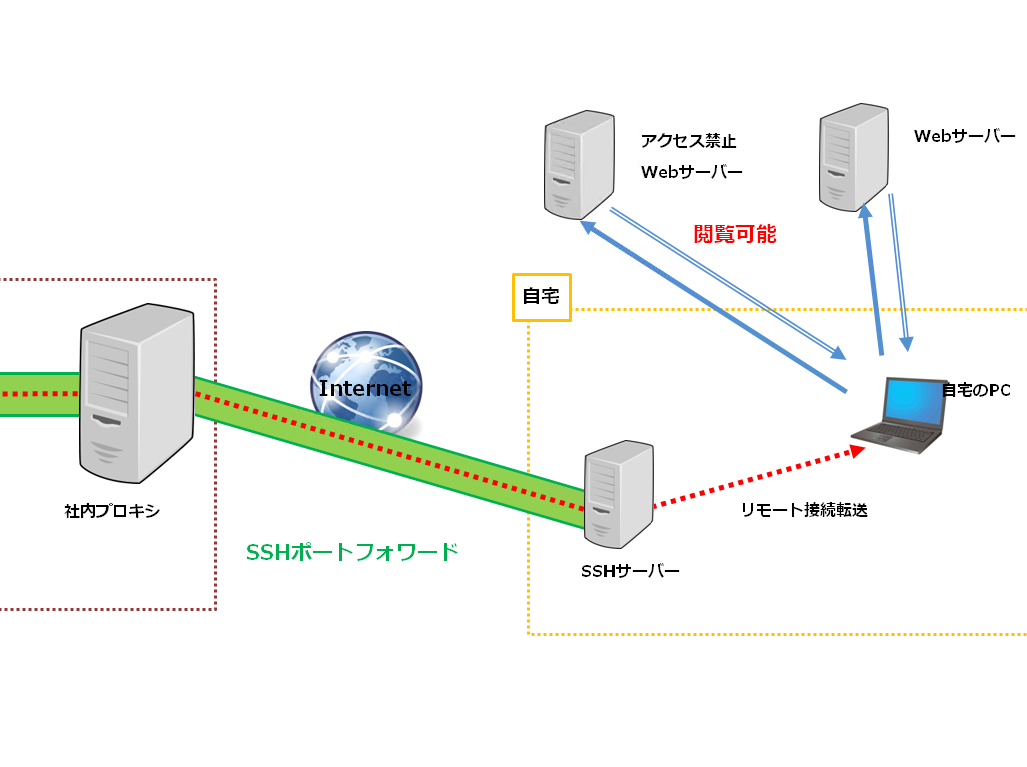

コメント