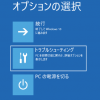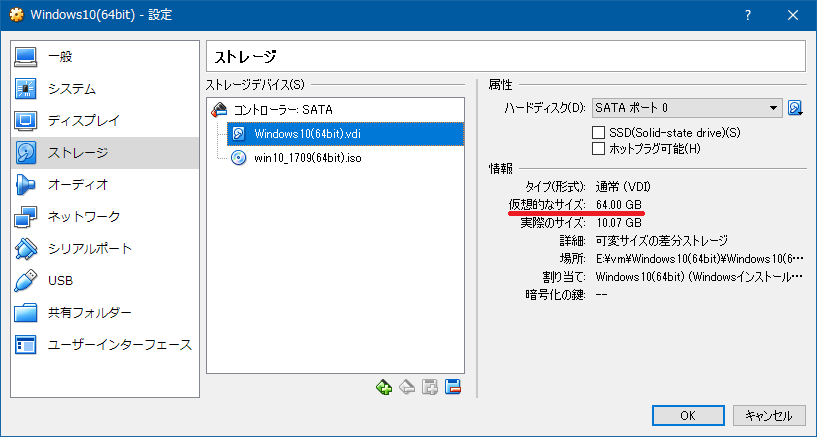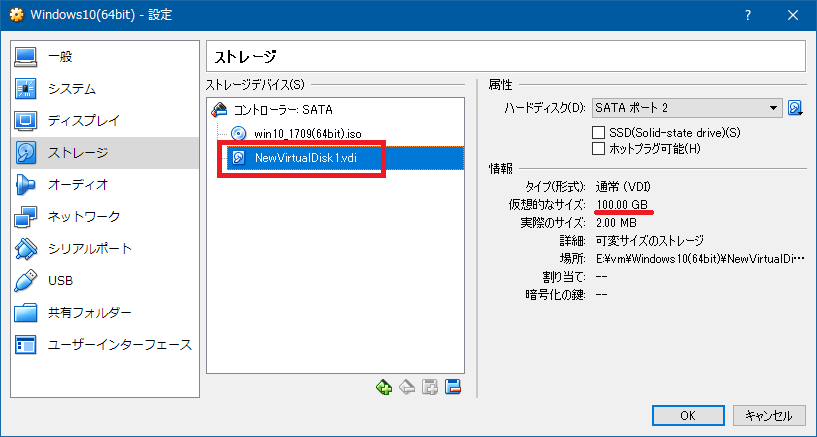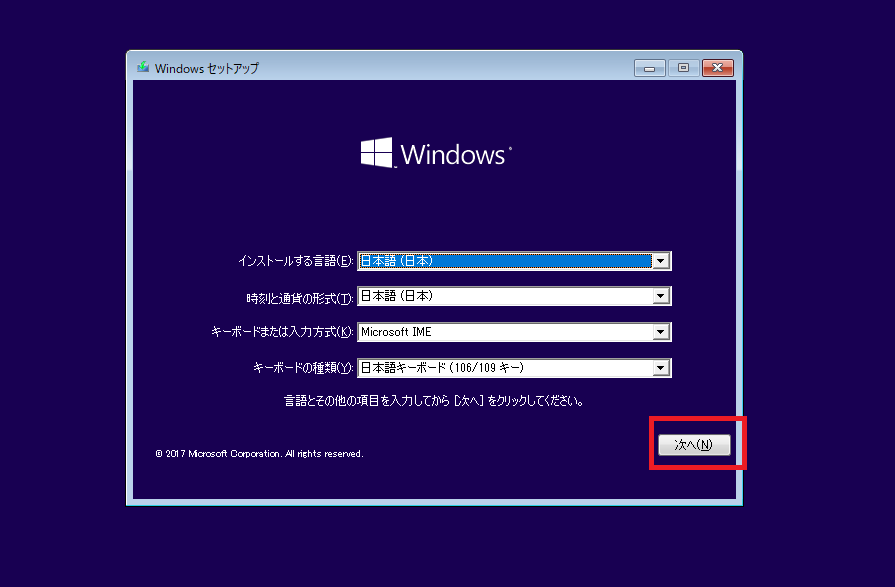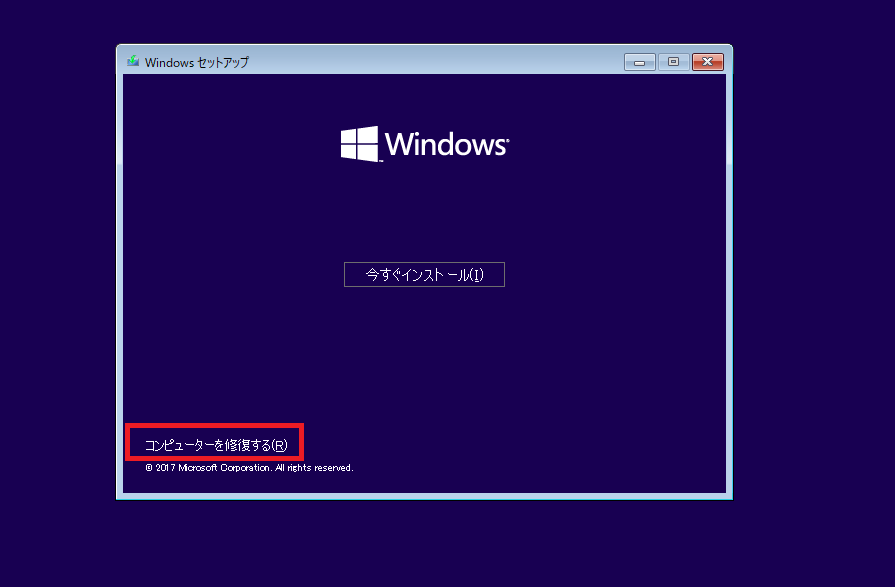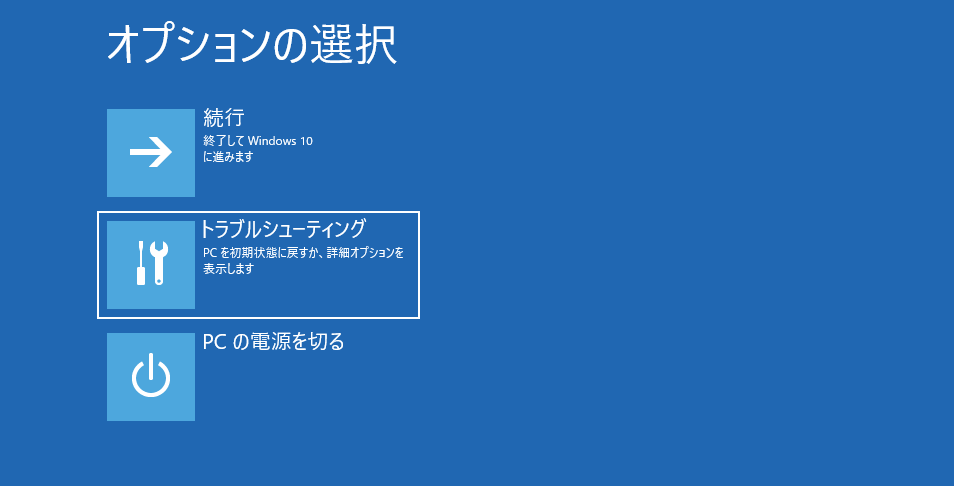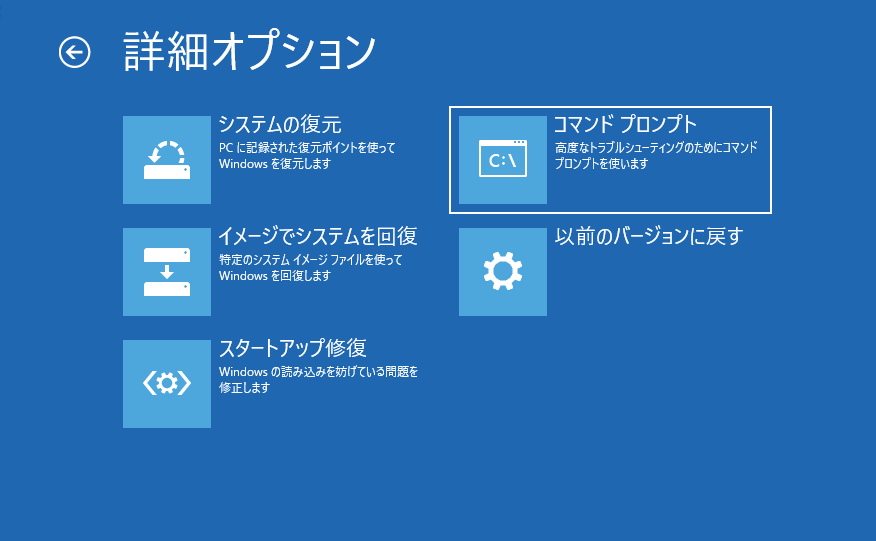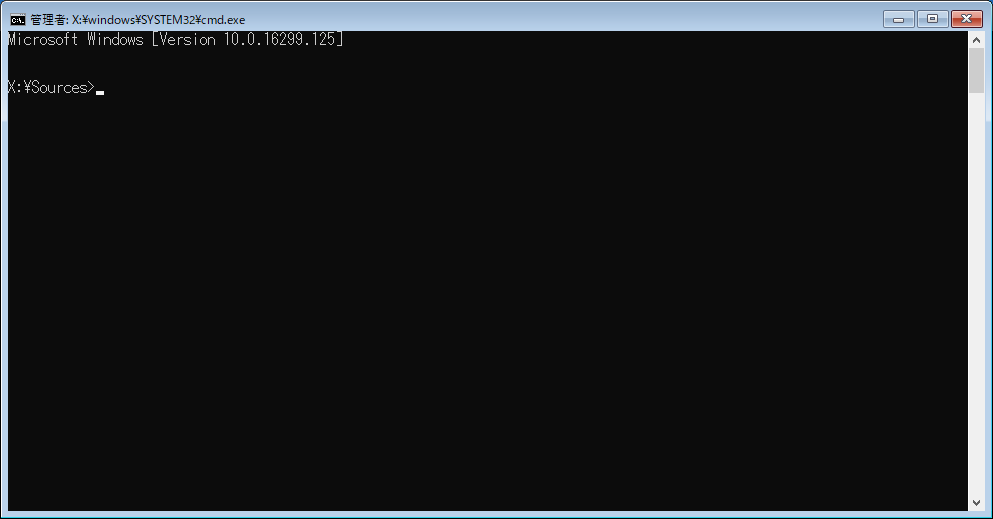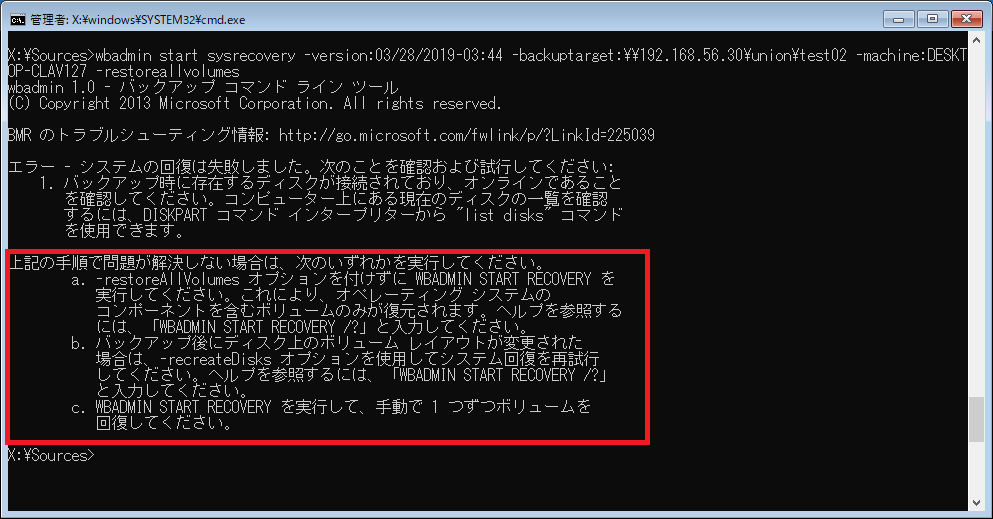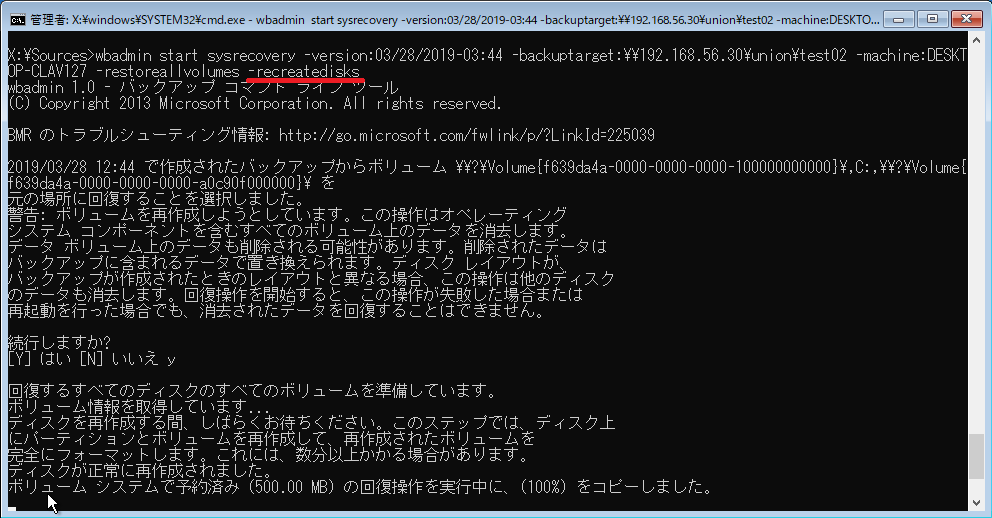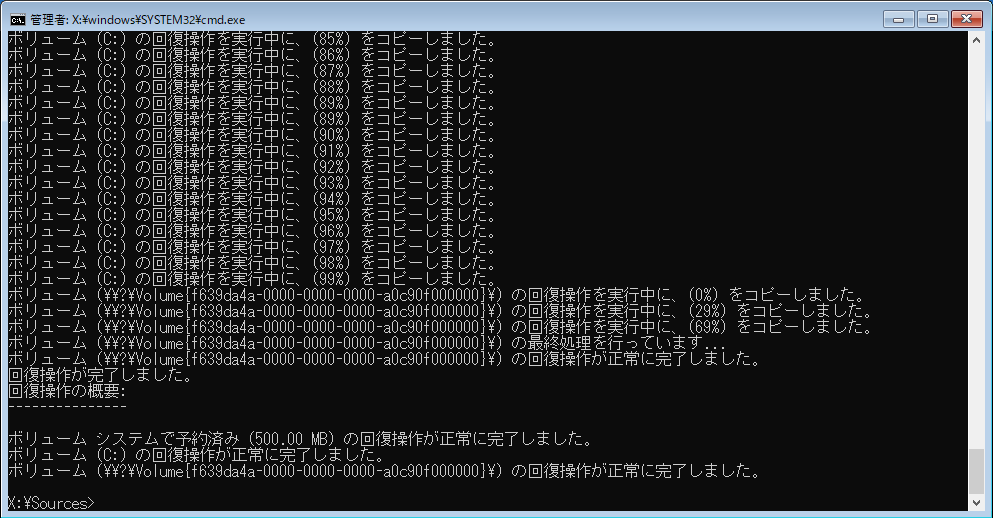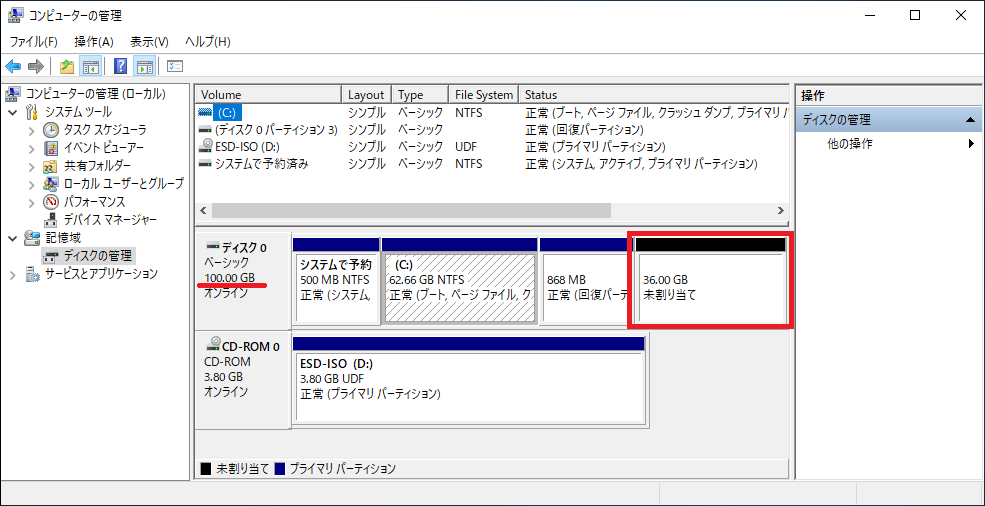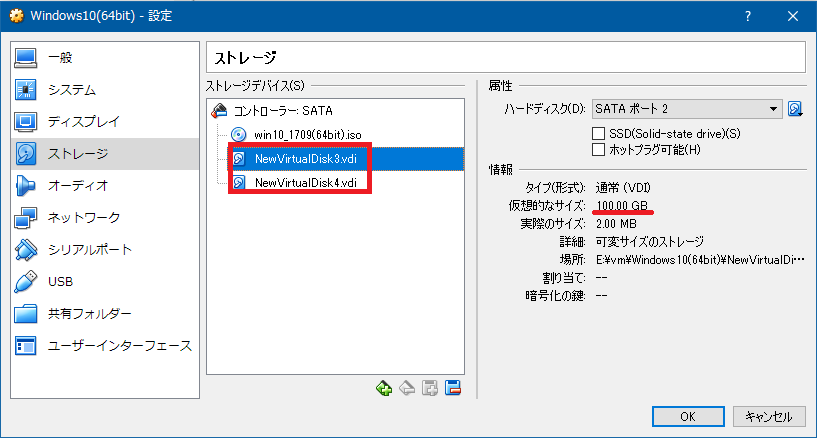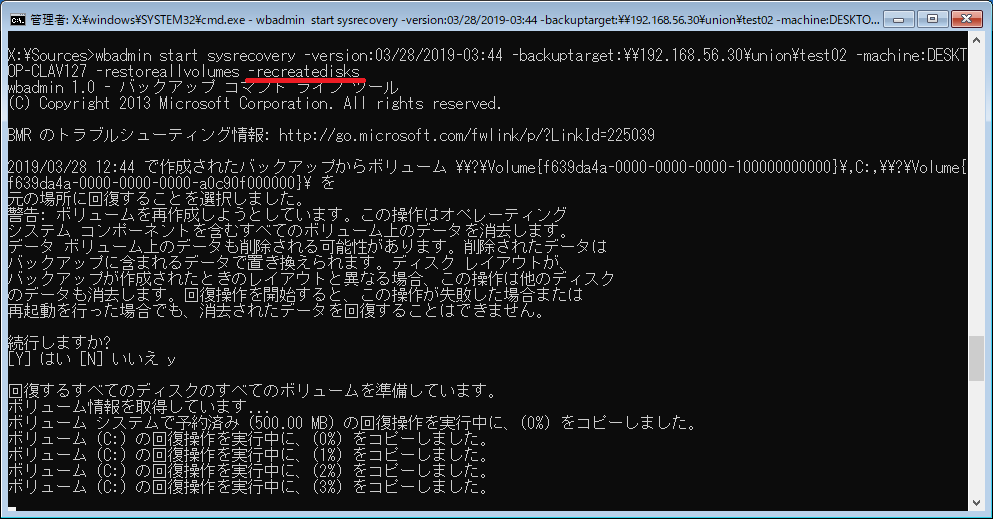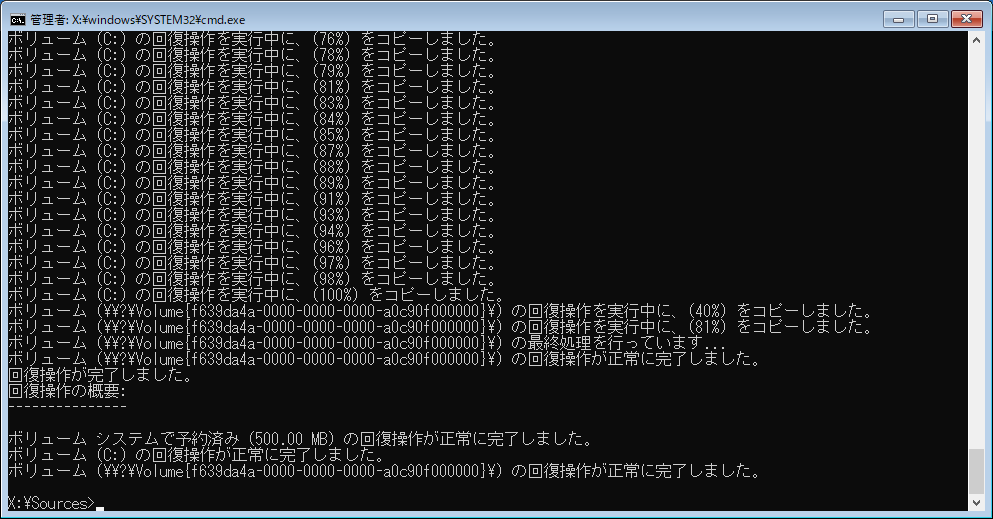今回はディスク( HDD や SSD )が壊れて、丸ごとディスクを交換した場合を想定したリカバリを検証していきます。ディスクの入れ替えでディスクサイズが変わっているなど、通常 Windows をリカバリするような場合は、前回のリカバリより普通に起きえる状態だと思います。
バックアップは前回、リモートにとっているものを利用します(今回紹介するのも前回と同じものを利用しています)。バックアップに関しては以下を参照してください。
今回紹介するリカバリ方法で、ほとんどの状況が対応可能だと思いますが、どうしても失敗してしまう場合は、以下の方法でCドライブだけでも復活できないか試してみるのがいいと思います。
リカバリ
今回は、ディスクのサイズを変えます。バックアップしたときのディスクサイズは 64G です。100Gのディスクを作成してリカバリを試みます。
もとのVM(ディスク)の状態は以下の通り 64G のディスクのみです。
リカバリするVM(ディスク)空っぽの 100G のディスクを一つ作成しました。
リモート利用法:
https://blogs.technet.microsoft.com/askcorejp/2018/02/20/image-restore-using-share-folder-on-windows10/
リカバリコマンド:
https://docs.microsoft.com/ja-jp/windows-server/administration/windows-commands/wbadmin-start-sysrecovery
事前準備
前回と同じでWindows のインストールメディアか、Windows RE(PEでも可?) を準備します。該当するOSで、リカバリを作っておくなど、バージョンはリカバリーするものに揃えておいたほうがベターだと思いますが、実際そんなベストコンディションはまれだと思うので、この実験では手元にあった Windows 10 の 1709 のインストールメディアを使ってみました。(特に問題はありませんでした。)
※ 別途 RE や PE の環境でSMB1.0を有効にする方法を検証中です。
リカバリするPC:192.168.56.10/24
バックアップのあるNAS:192.168.56.30/24
リカバリの実行
Windows のインストールメディア (iso) を VirtualBox に挿入し、インストールメディアを立ち上げ、「次へ」をクリック
左下のコンピュータを修復する(R) をクリックします。
トラブルシューティングを選択します。(※ インストールメディアではなく、Windows RE を使った場合は、このあたりから始まると思います。<未検証>)
みんな大好きコマンドプロンプトを選択します。
コマンドプロンプトが起動します。1709 のインストールメディアなので、コマンドプロンプトに出力されているバージョンが違いますね。気にせず進めます。
以下のとおりにコマンドを実行していきます。ここまでは前回と同じでなので、コマンドだけ書いて飛ばします。
netsh interface ipv4 set address “イーサネット” static 192.168.56.10 255.255.255.0
netsh interface ipv4 show address
net use \\192.168.56.30\union\test02
wbadmin get versions -backuptarget:\\192.168.56.30\union\test02 -machine:DESKTOP-CLAV127
さて、前回と同じリカバリのコマンドを実行してみるとエラーが出ました。本番でこんなことあると焦りますね。
・・・
というわけで、以下のコマンドを実行すると、リカバリが動き出しました。
あとは、exitで抜けて Windows を起動しましょう。
ディスクの状態を Windows から見てみると以下の様になっています。100G に 64G を展開するので、余っていますね。「回復パーティション」がすごく邪魔です。diskpart で消して、C: ドライブを拡張するのが正解だと思いますが、ここでは触れません。(※ 容量が大きいなら、新しくドライブを割り当ててもいいと思います。)
ちなみに、ディスクを増やした場合も試していますが、まったく同じでした。スクショだけ載せておきます。
リカバリするVM(ディスク)空っぽの 100G のディスクを2つ作成しました。
-recreatedisks のオプションをつけて実行します。本当はここで、怒られて先ほどのエラー対処 a. や c. などの対応が必要なのではないかと思っていましたが、すんなりいきました。
片方のディスクに自動的に復元してくれるようです。もう一方は未初期化の状態となっていました。
次回は、a. や c. の対応となる sysrevocery を使わずに、start recovery つかった検証を行いました。以下を参照してみてください。