ニンテンドースイッチの Joy-Con のアナログスティック(ジョイスティック)部分が壊れていたので、自分で分解・修理しました。アナログスティック部品を交換しているブログはありますが、今回アナログスティック部品も分解しています。スティック部品を分解する自信がない方は、スティック部品だけなら数百円で売っているようなので、この記事の一部や他のブログを参考にして取り換えてもよいでしょう。
序章
子供たちが、ここ1か月ほど前からニンテンドースイッチのコントローラがおかしくて、「ゲームのキャラが勝手に動いて死ぬ!」と言っていました。今日も朝からどちらが「勝手に動くコントローラ」を使うかで喧嘩。こういうのは本体との接続の電波干渉か、中心位置のズレで起きています。その場合、コントローラの再接続か、ソフトウェア的な故障でキャリブレーション(補正)機能を利用すればなおります。
「パパが直してやろう」と軽い気持ちで得意げに Joy-Con を受け取り、「スティック補正」画面を出します。「設定」>「コントローラーとセンサー」から「スティックの補正」を開き位置がズレていることを確認します。見たことのない画面に娘と息子からは「パパすごい!」「パパは物知りだね!」と羨望と期待のまなざしを一身に受け気持ちよく、再接続とキャリブレーションしてやります。
数回キャリブレーションしても全然ダメです。中央にいきません。ソフト的に修正できる誤差ではなく、ハード的に壊れていそうです。
仕方なく修理に出すか調べると、1年保証も切れているため、修理代(2160円/部品)と往復送料(約1500円)で最低約4000円はかかりそうです。しかも、戻ってくるまで約2週間かかるようです。そうなると新しい Joy-Con を買ってもよさそうです。
どうしようかなと考えていると、「なぁんだパパ直せないの?」「パパにもできないことだってあるさ」娘の落胆と、その落胆を慰める息子の声。今日は別のブログ記事を書きたくて時間を取っていたのですが、これは父としてもう少し頑張る必要がありそうです。
https://support.nintendo.co.jp/app/answers/detail/a_id/33812
https://support.nintendo.co.jp/app/answers/detail/a_id/35164

Joy-Con を分解
今回問題を起こした Joy-Con は、キャリブレーションしてもダメ、保証期限が切れており有償です。送料もかかるし、使えるようになるには日にちもかかるため、自分で修理してダメなら買いなおすことにしました。
必要なもの
上から、ピンセット・精密ドライバー(+:#000/-:1.0)・ペンチです。本来は、Y字の特殊なドライバーがひつようですが、-1.0の精密ドライバーで一番外のYネジが回せました。
分解
- Joy-Con の裏のY字ネジを4つ外します。専用工具ではなく、マイナスドライバーを使うときは、ネジ山をナメないように気を付けてください。締まりはそんなに固くありませんでした。
- 4カ所ネジを外したら、隙間にドライバーなどを入れてすこしこじると開きます。隠しネジや、折れそうなツメはありませんでした。
- 黄色い部分を上に軽く引くとバッテリーのコネクタが外れます。
- 青い部分にマイナスドライバーを入れてバッテリーを浮かせます。バッテリーは両面テープのようなもので固定されています。
- バッテリーを取り外したら、赤丸の3カ所のネジを外すと、バッテリーケースが外れます。L(R)ボタンが落ちますので、バネをなくさないように注意してください。
- バッテリーケースを外したら、目的のアナログスティックの裏側が見えてきます。黄色い矢印のネジを外したいのですが、L(R)ボタンと-(+)ボタンのスイッチのフラットケーブルが邪魔なので、赤丸の3つのネジを先に外します。
- 黄色い矢印のネジを外せば、アナログスティックが外れます。
- 私はさらに作業と撮影の邪魔だったのでZL(ZR)ボタンのフラットケーブル(バッテリーボックス)も外しました。赤丸のフラットケーブルを赤矢印のほうに引っ張ると抜けます。
- アナログスティックは青丸のフラットケーブルを青矢印のほうに引っ張ると抜けます。
- アナログスティックを開けます。銀色の金具の赤丸部分のカシメと青色のツメを外します。開けるのはかなり難しいです。私は破損前提でペンチでカシメ部分を折りました。1枚目の写真が部品の一覧です。2枚目の写真は組み上げた後のものです。ボンドでもいいですが、再分解のことを考えてセロハンテープで固定しています。最終的に、バッテリーボックスも上に載りますので、ゲームの操作に耐えられないことはないでしょう(今のところ問題なく動いています)。
黄色い矢印の「シート=接触を検知する部品」と、緑の矢印の「金具=スライド接点」が今回の「勝手に動く現象」の原因になっていた部分だと思われます。黄色い矢印の部分が感圧式の膜とかであれば、ここで「終了」だったのですが接点式のものだったので続行可能です。目に見える破損個所は見当たらないため物理的な衝撃でこれらの接点がズレたのでしょう。
組み上げ
まずは、分解したアナログスティックを組み上げます。飛び散ったので想像で組み上げていますが、動作の仕組み上この組み上げかたで間違っていないと思います。
アナログスティック部の組み上げ
- スライド接点を枠にはめて、上下左右にスライドすることを確認します。
- スライド接点を稼働させるための部品を取り付けます。赤丸の個所が噛み合って、連動して動くことを確認します。
- 裏からスティックを入れて、90度回転させます。
- もう一方のスライド接点にも稼働させるための部品を取り付けます。こちらも赤丸の個所が噛み合って、連動して動くことを確認します。
- この時点で裏側からスティックを操作してスライド接点が動くことを確認しておきます。
- スティックの「押し込み」検知用のボタンを入れます。
- バネ台座(ここはかなり想像です)のリングを載せます。
- バネを取り付けますというか置きます。
- 接点シート(接触を検知する部品)を取り付けます。
Joy-Con の組み上げ
- アナログスティックのフラットケーブルを挿し込みます。ピンセットで挿し込む必要があります。フラットケーブルを破損しないように気を付けてください。ZL(LR)を外してる場合は、それも併せて挿し込みます。
- この時点でバッテリーをつないで、スティック操作ができることを確認します。(ショートには十分気を付けてください)
- ニンテンドースイッチ本体の画面でアナログスティックの動きを確認します。無事にアナログスティックが動作しているようであれば成功です。バッテリーを外して本組していきます。
- -(+)ボタンを取り付けます(外れ(外し)ていなければ不要です。)ゴムはこちらが上向きです。
- アナログスティック部分を組み込み外したネジで止めます。セロハンテープは貫通しても問題ないです(笑)。
- -(+)ボタンとL(R)ボタンのフラットケーブルの基盤を取り付けます(赤丸)。
- L(R)ボタンを取り付けます。バネ(緑丸)を忘れずに。
- 全てのフラットケーブルが取り付いていることを確認して、バッテリーボックス(ZL(ZR)ボタン)を取り付けます。
バッテリーのショートに注意してください。
動作確認
組みなおしたら、スイッチ本体でキャリブレーションを確認します。今回一撃で戻っていました。やはり物理的に接点が外れていたのでしょう。他のボタンも「入力デバイスの動作チェック」で、問題ないことを確認しておきます。
最後に
アナログスティック部品は、gogole か amazon で「Joy-Con アナログスティック (またはジョイスティック)」等で検索すれば、安いものから高いものまで出てきます。レビューを見たところ、ものによっては動かないものもあるようです。また、このブログをみて分解・修理に抵抗がある方は、任天堂に送るか新しいものを買いましょう。以下が任天堂への修理の送り方です。



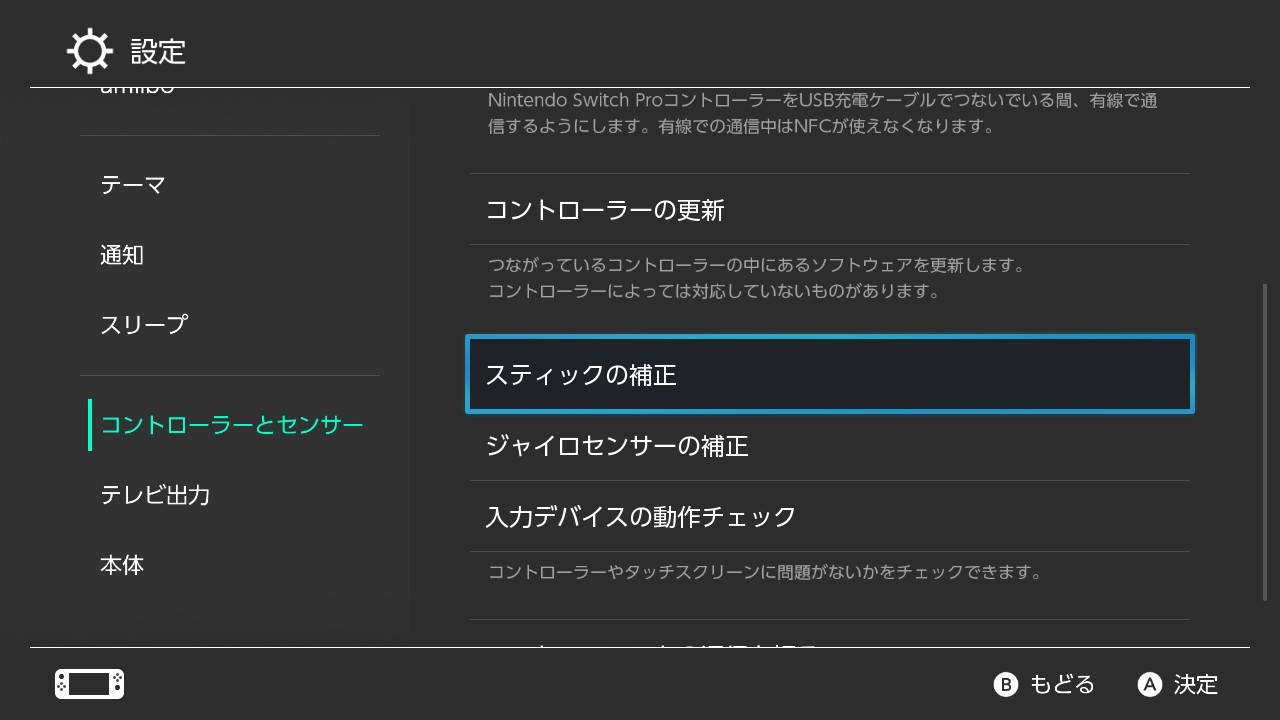

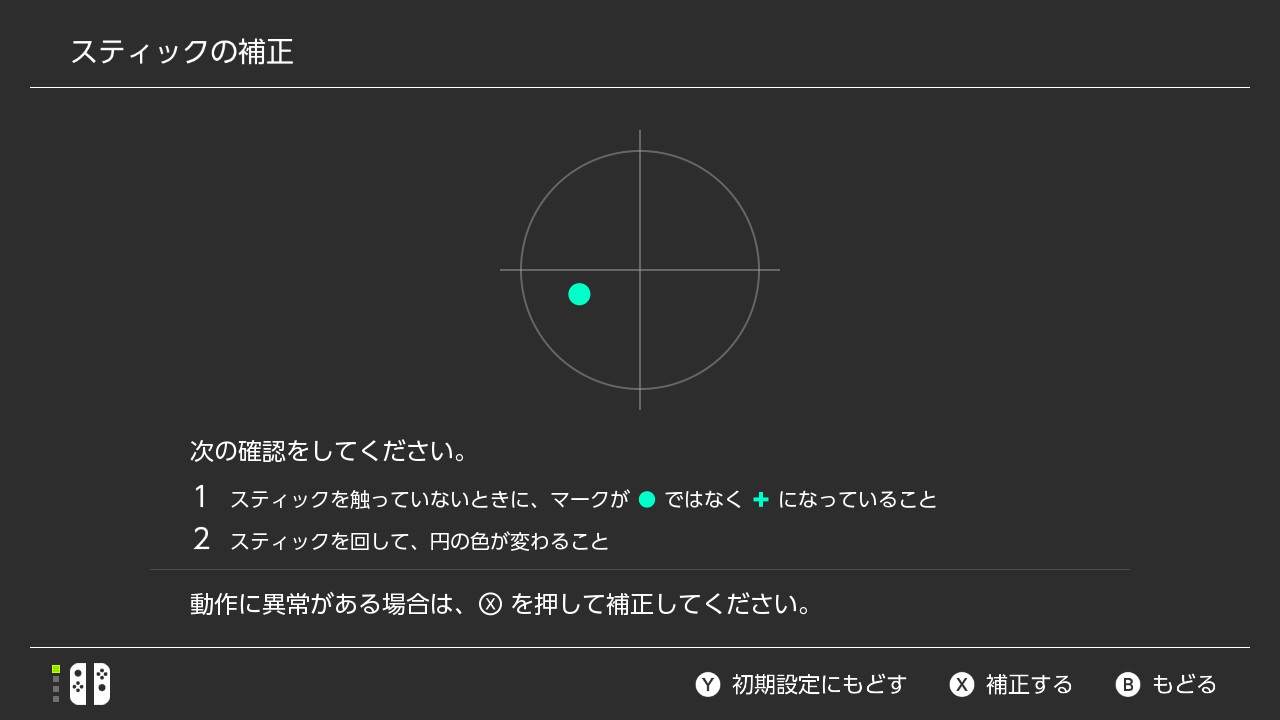
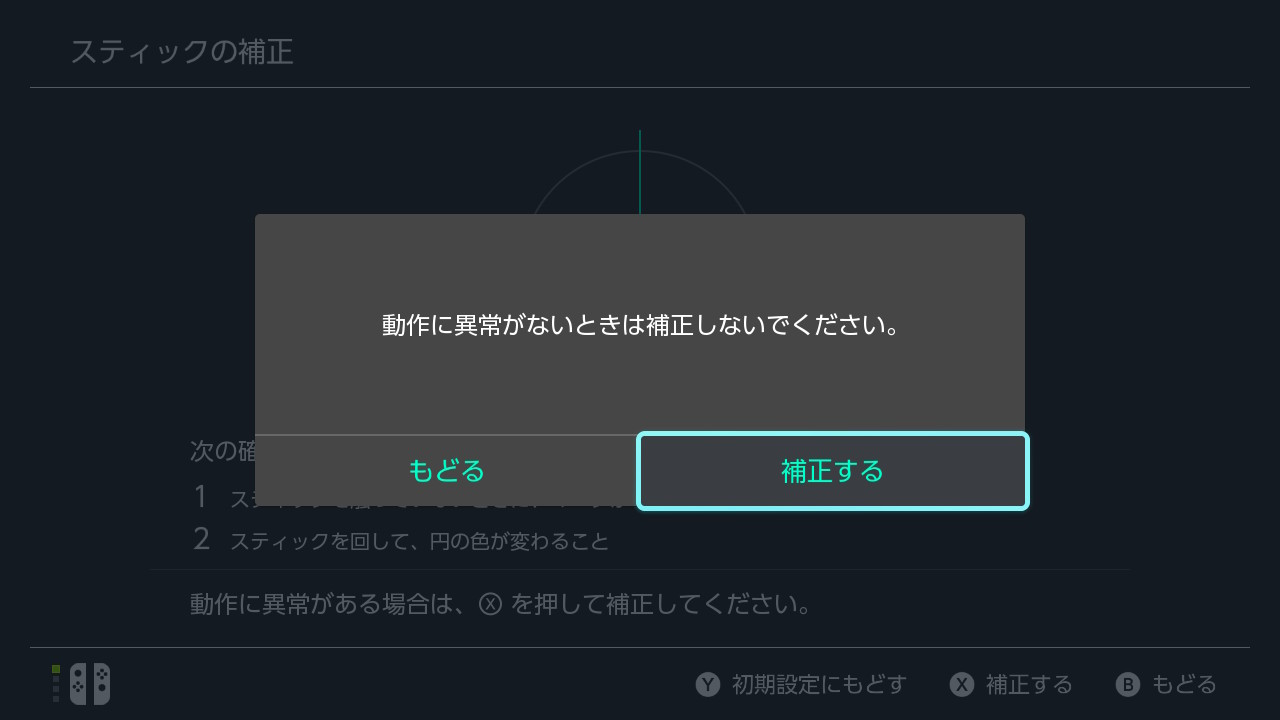
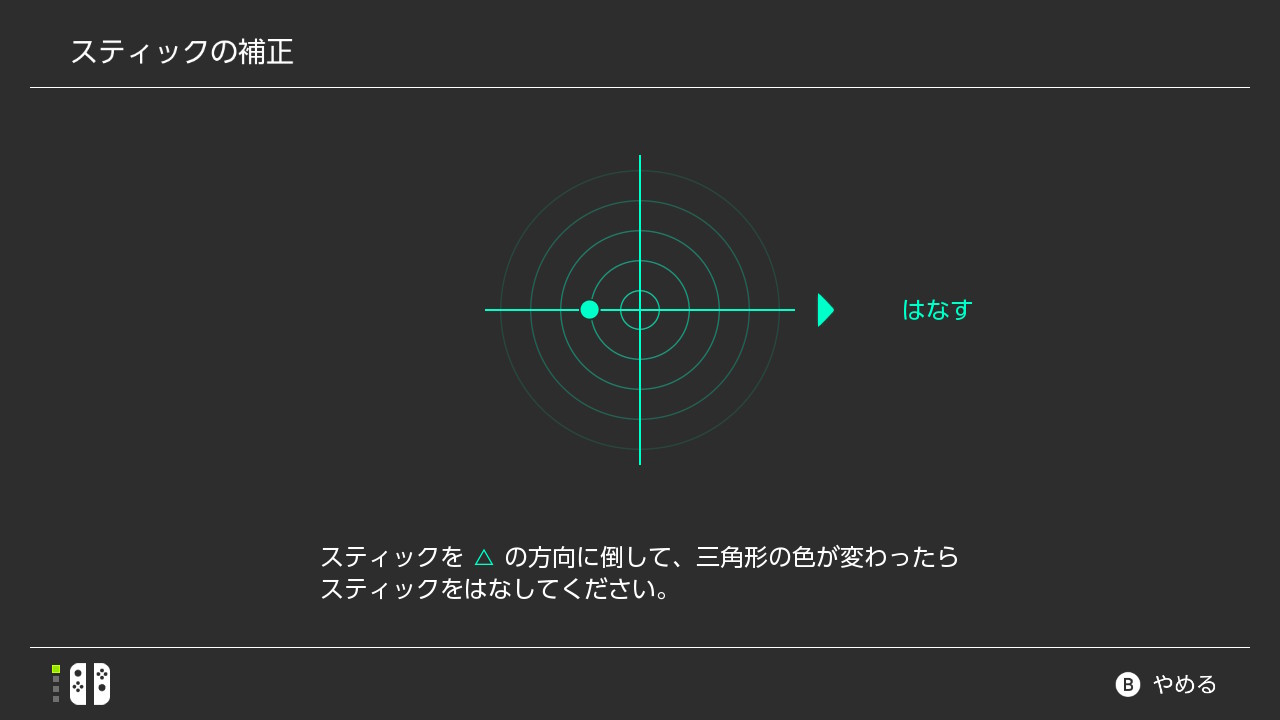






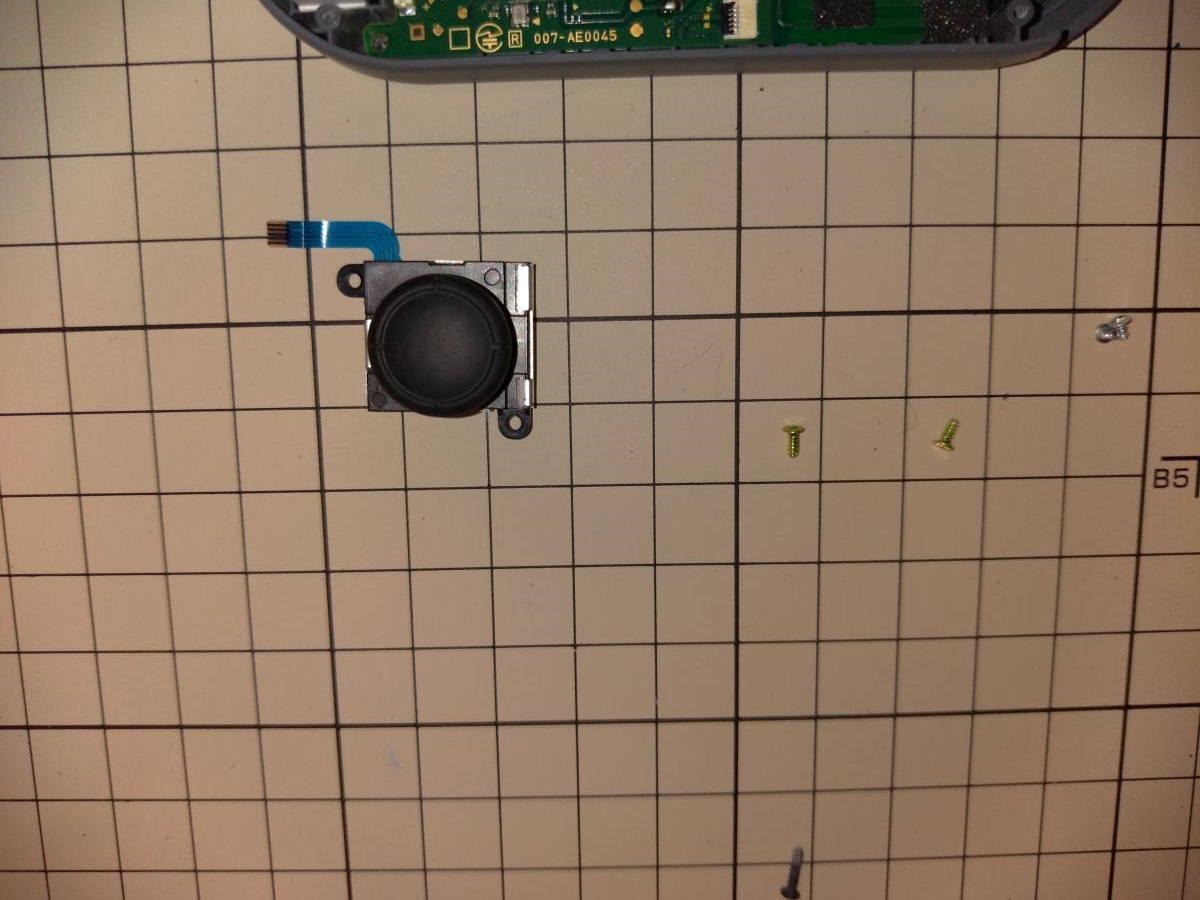


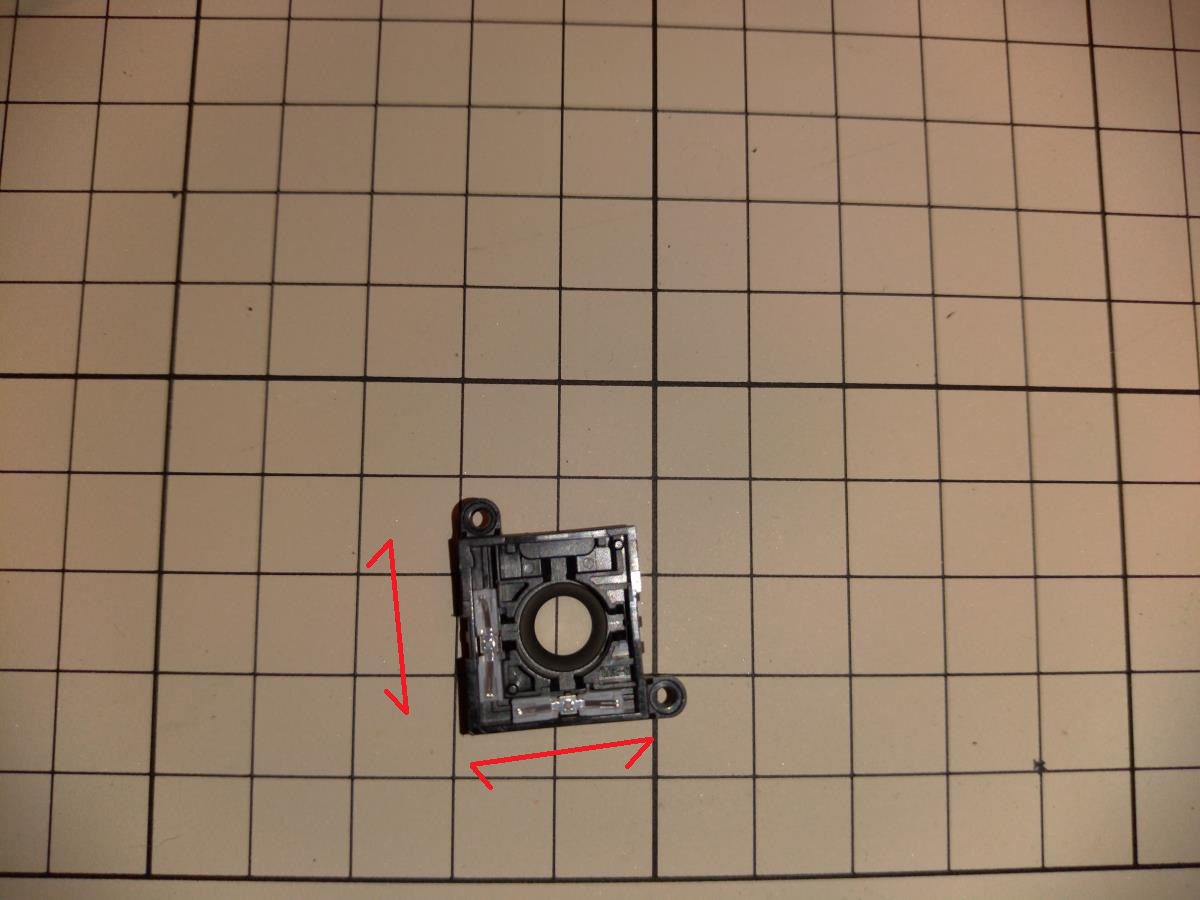
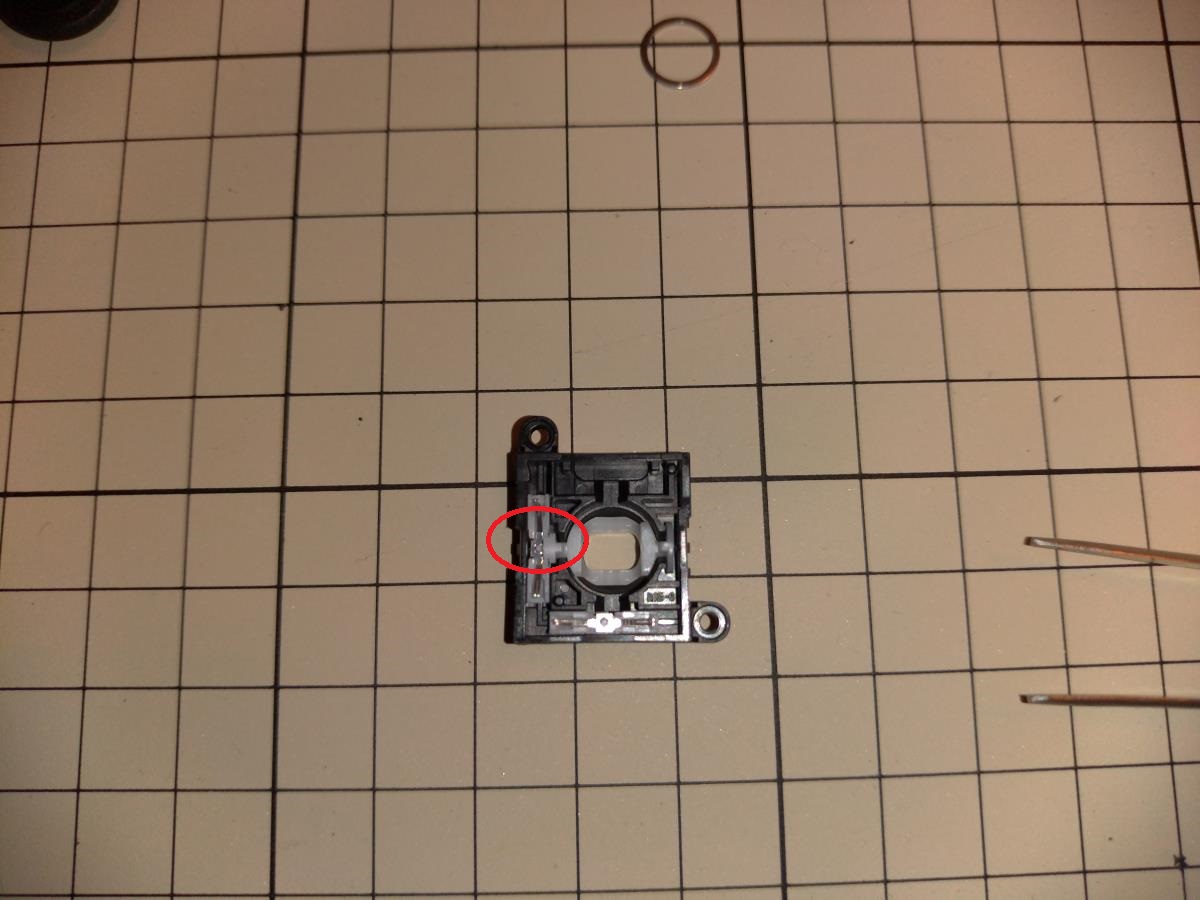






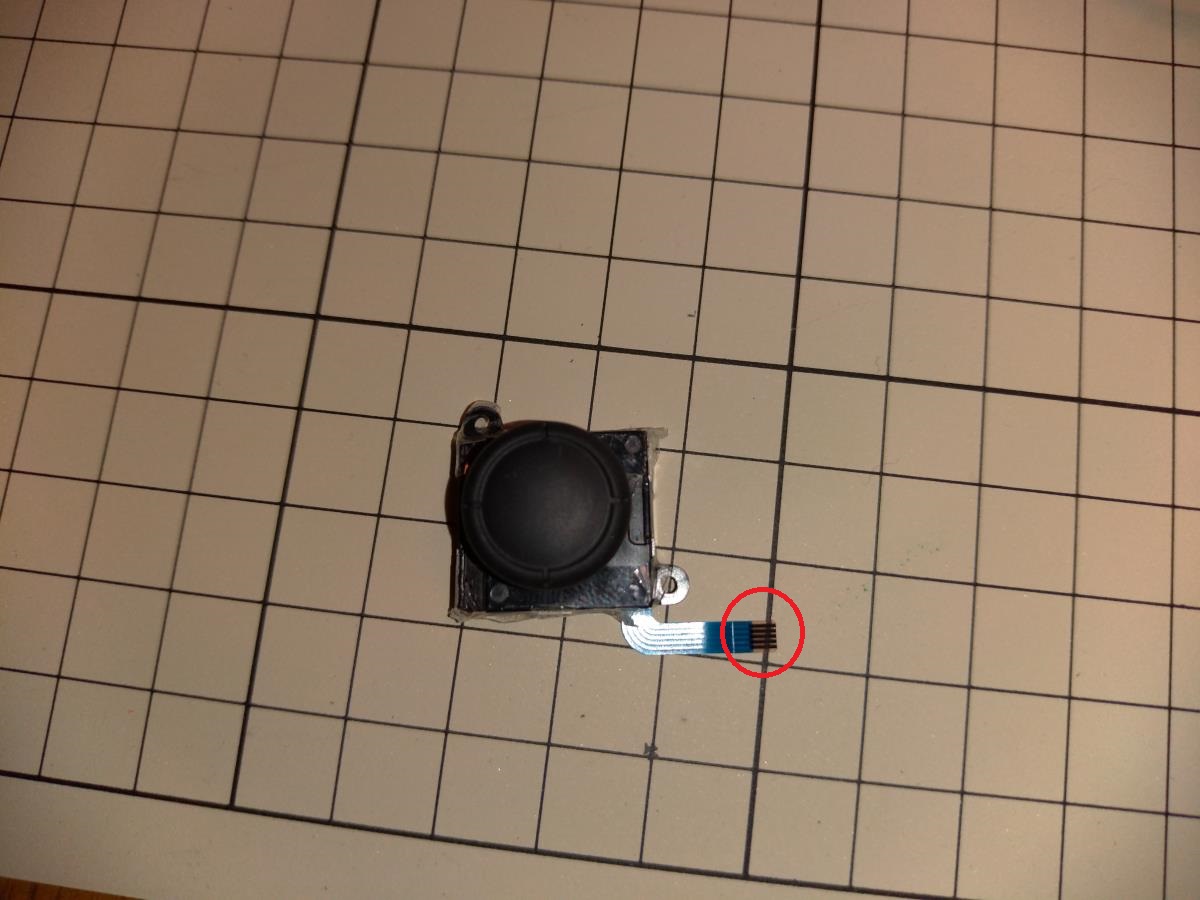

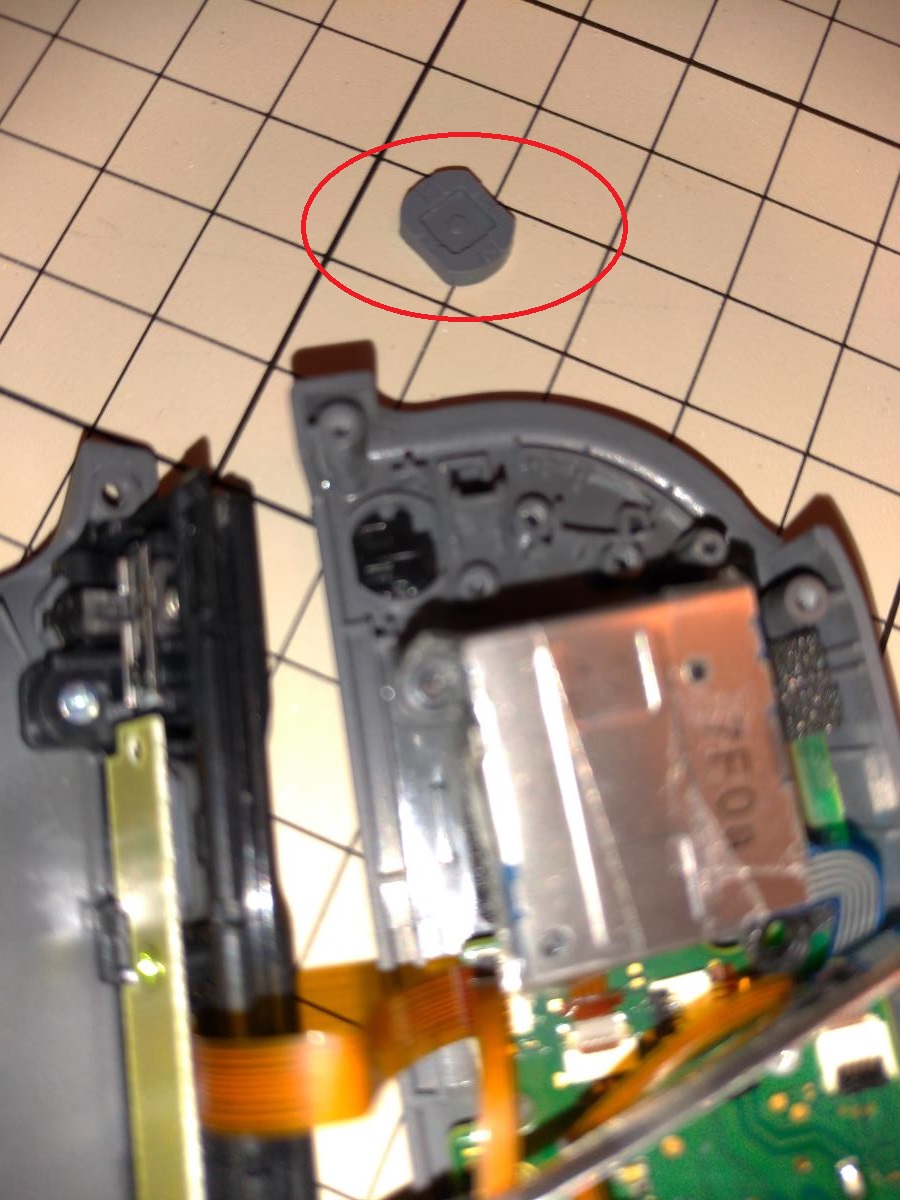



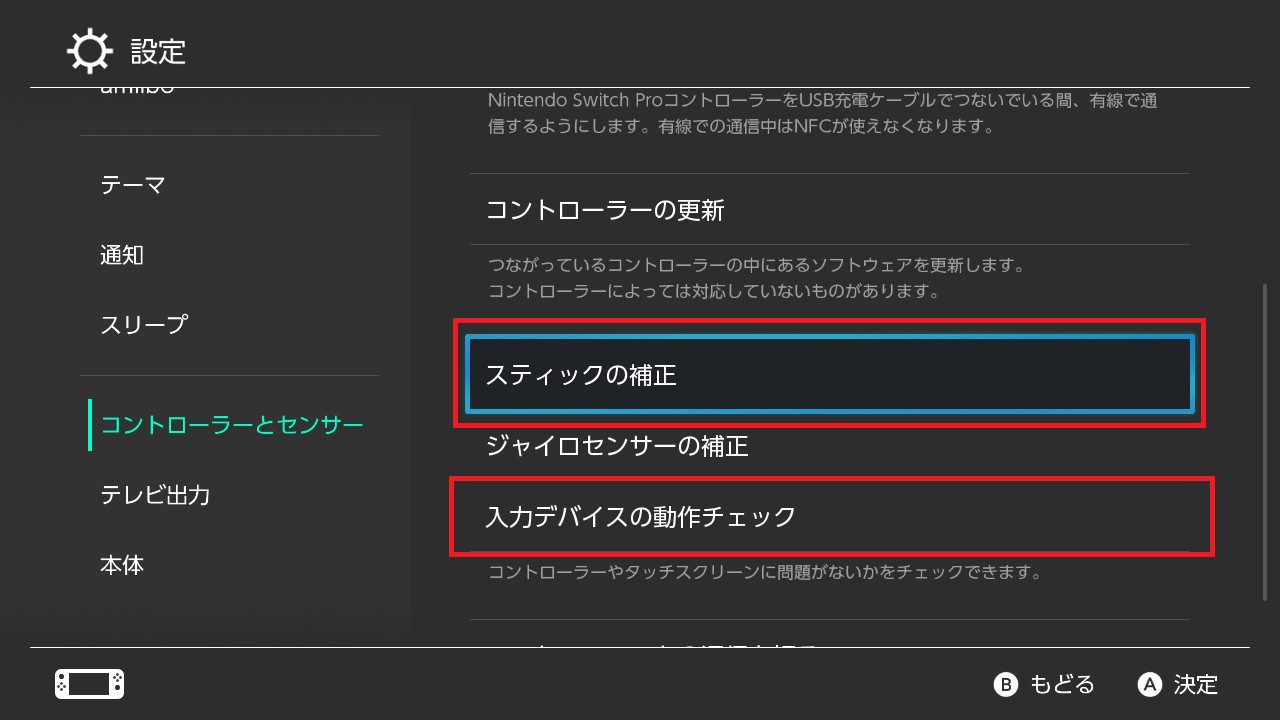
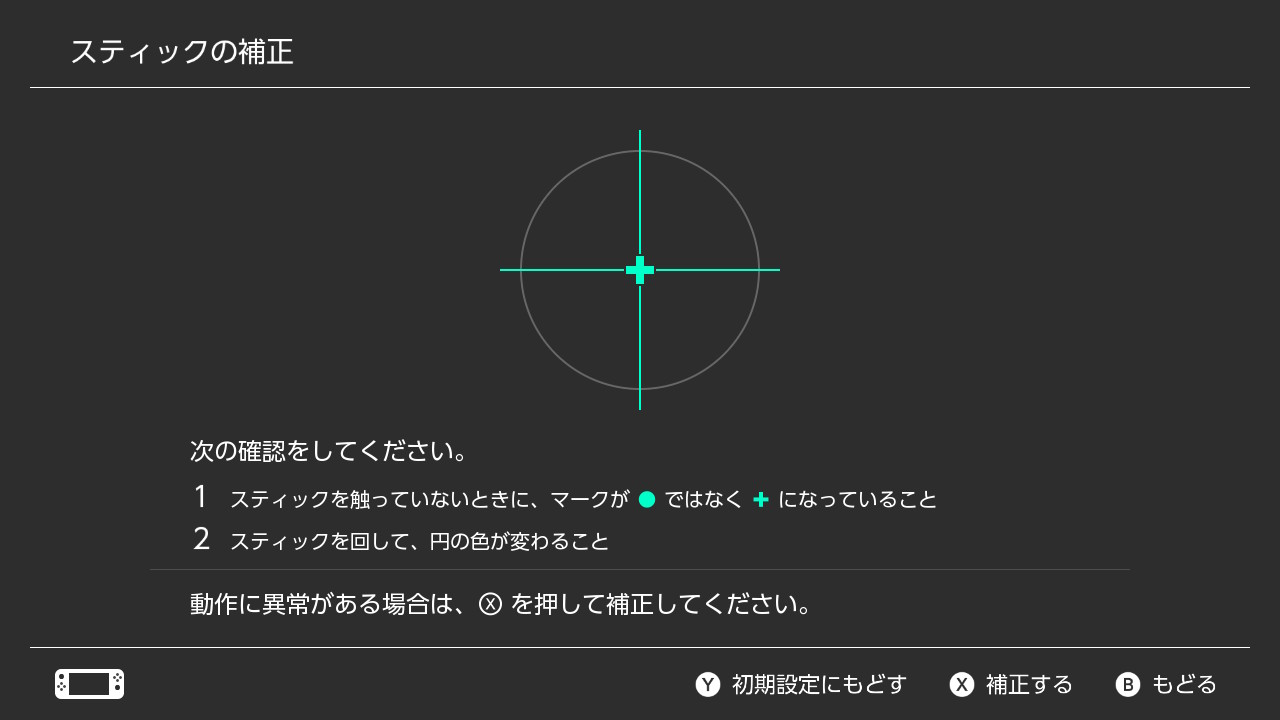
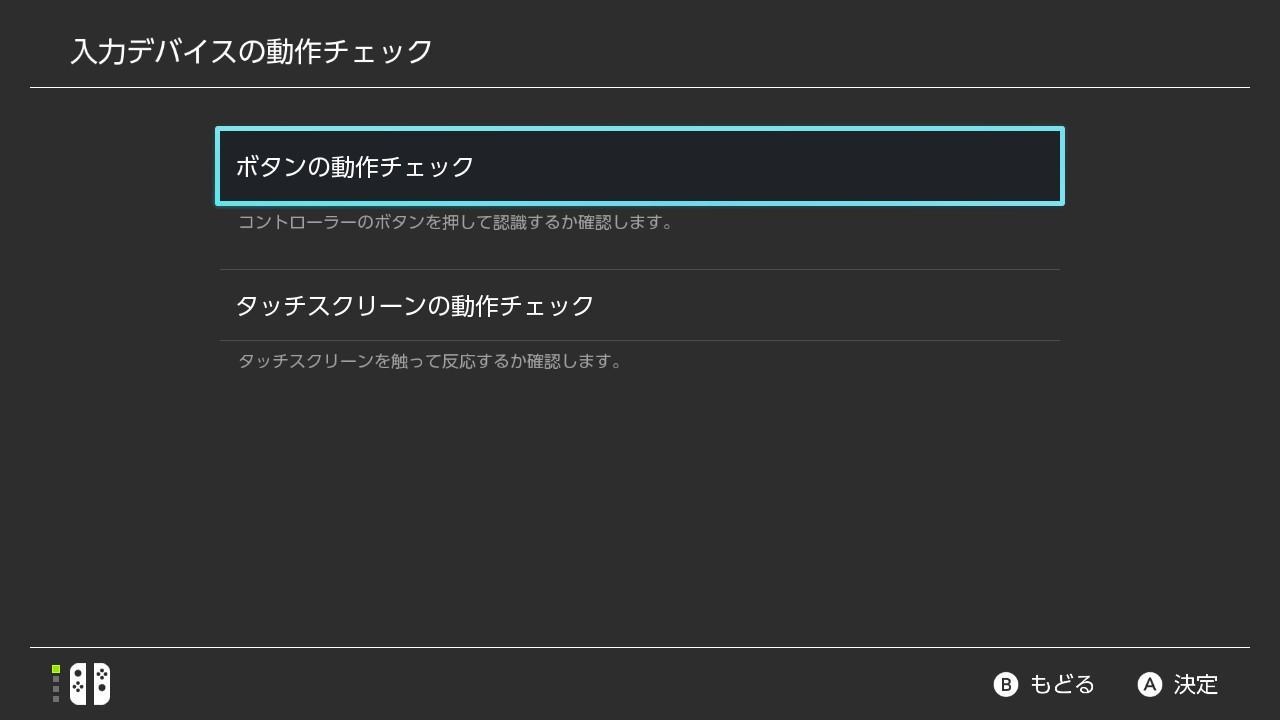
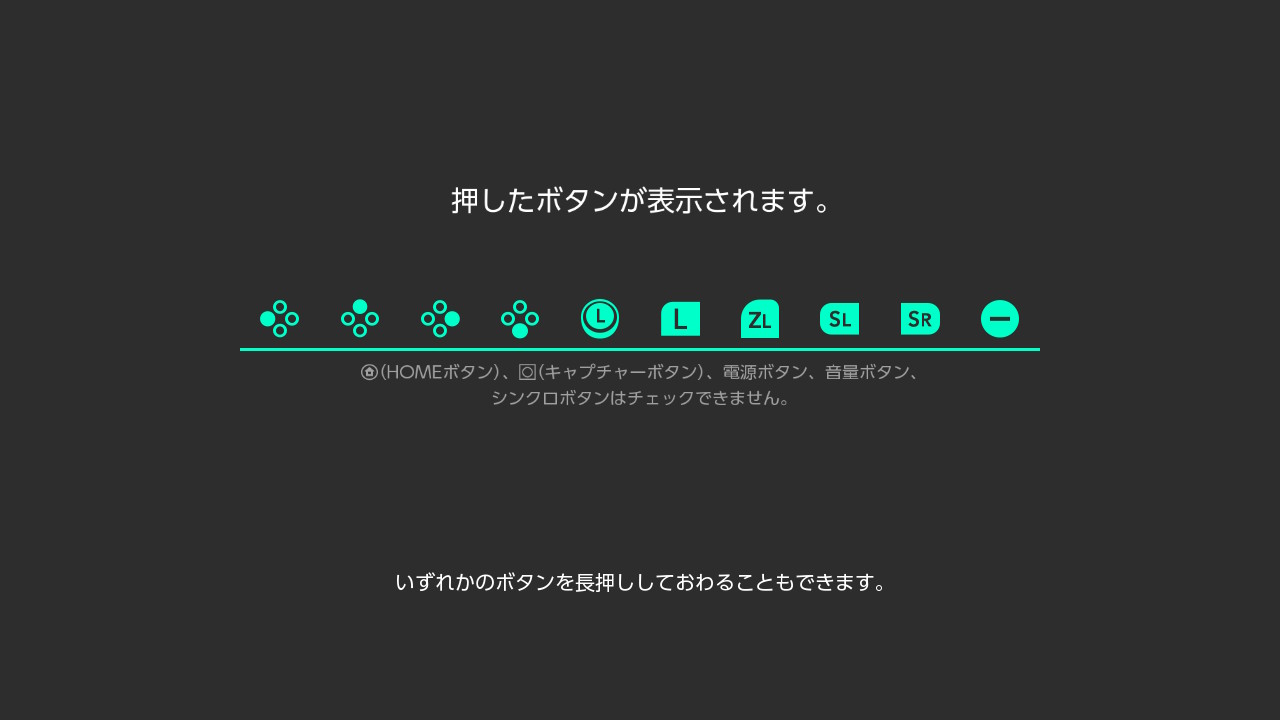

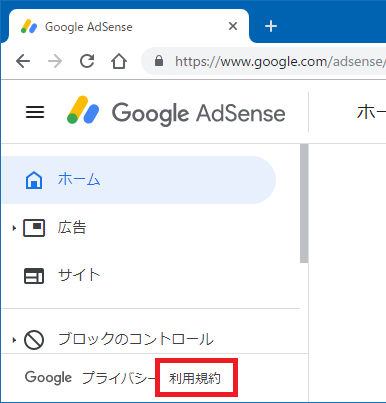
コメント